
In dieser Foto-Retusche Tutorial, werden wir in einer der schönsten und zeitsparende Foto-Retusche-Werkzeuge, demBereichsreparatur-Pinsel, der ersten von drei Bild "Heilung" Werkzeuge in Photoshop aussehen. Der Bereichsreparatur-Pinsel wurde zuerst in Photoshop CS2 eingeführt und, wie die beiden anderen Heilwerkzeuge (die Standard-Reparatur-Pinsel und das Patch-Tool), ist es im Wesentlichen eine Textur Ersatzwerkzeug, was bedeutet, dass er versucht, eine nahtlose Reparatur erstellen, indem Sie den Ersatz beschädigter oder unerwünschte Textur von einem Bereich in einem Bild mit guter Struktur aus einem anderen Bereich, ohne Änderung ursprünglichen Farb-oder Helligkeitswerte des Problems Gegend. Was macht den Bereichsreparatur-Pinsel so erstaunlich und schnell ist, dass es tut dies mit fast keinem Aufwand von uns!
Laden Sie unsere Tutorials als druckfertige PDF-Dateien! Learning Photoshop war noch nie einfacher!
Sowohl die Standard-Reparatur-Pinsel und das Patch-Tool brauchen uns, ihnen zu sagen, welcher Bereich gute Textur die wir verwenden, um die schlechte Beschaffenheit mit ersetzen wollen, aber der Bereichsreparatur-Pinsel macht die Entscheidung alle auf ihre eigene. In den meisten Fällen ist alles, was wir tun müssen, klicken Sie auf einen Problembereich mit den Bereichsreparatur-Pinsel und Photoshop repariert es sofort, fast wie Magie! Es funktioniert, indem Sie neue Textur aus der Umgebung der Punkt, den wir angeklickt, und es in der Regel hat eine große Aufgabe, so lange wir uns daran erinnern, dass der Name des Werkzeugs ist der Bereichsreparatur-Pinsel,nicht das Problem Riesige Fläche Reparatur-Pinsel oder das Click- Und Drag Me All Over The Image Und Erwarten Sie Wunder Healing Brush. Der Bereichsreparatur-Pinsel funktioniert am besten auf, nun ja, wenig Flecken. In diesem Tutorial werden wir sehen, wie man es benutzt, um Pickel und andere kleinere Hautunreinheiten schnell und mühelos entfernen, aber es ist auch toll, bei der Entfernung Dinge wie Staub, Schmutz und Schimmel und Reparatur kleiner Kratzer.
Erstellen Sie schnell, auch schneller mit Tastenkombinationen
Wie wir gleich sehen werden, arbeitet der Bereichsreparatur-Pinsel schnell, aber ein paar einfache Tastenkombinationen, werden die Dinge noch mehr zu beschleunigen. Zum Vergrößern auf das Bild, halten Sie dieStrg + Leertaste (Windows) / Befehlstaste + Leertaste (Mac), um kurzzeitig die Zoom-Werkzeug aus und klicken Sie auf der Stelle, die Sie in auf vergrößern müssen. Zum Verkleinern halten Sie Alt + Leertaste (Win) /Option + Leertaste (Mac) und klicken Sie auf. Zum Blättern um im Bild, wenn Sie vergrößert sind, halten Sie dieLeertaste, um sich vorübergehend auf die Hand-Werkzeug zu wechseln, klicken Sie auf und ziehen Sie, um das Bild bewegen.
Die besten Ergebnisse mit dem Bereichsreparatur-Pinsel, sollten Sie eine Pinselgröße, die nur wenig größer als der Bereich, den Sie versuchen zu beheben sind ist, das heißt, Sie werden in der Regel müssen Sie Ihre Pinselgröße ziemlich oft ändern verwenden, wie Sie wollen, machen Sie Ihre Weg von einer Problemstelle zur nächsten. Der schnellste Weg, um Ihre Pinselgröße zu ändern, ist mit der linken und der rechten Klammer Tasten auf Ihrer Tastatur. Drücken Sie die linke Halterung Taste ([), um die Bürste kleiner oder rechte Klammer-Taste (]), um es größer zu machen. Da auch der Bereichsreparatur-Pinsel wählt die neue Textur auf seine eigene, manchmal ist es einen Fehler macht. Wenn es nicht einfach rückgängig machen den Schritt durch Drücken von Strg + Z(Windows) / Befehlstaste + Z (Mac), dann versuchen Sie es erneut.
In diesem Tutorial werde ich mit dem Bereichsreparatur-Pinsel schnell zu entfernen, einige störende Pickel vom Gesicht des Mädchens auf dem Foto unten, aber die Technik ist die gleiche, egal was es ist, Sie versuchen, so lange wie entfernen oder zu reparieren der Bereich ist klein genug für die Bereichsreparatur-Pinsel, um wirksam zu sein. Ich werde mit Photoshop CS5 hier, aber jede Version von CS2 weiter funktionieren wird. Hier ist das Foto werde ich mit (Arbeits werden Akne im Gesicht Foto von Shutterstock)

Ein Teenager mit typischen Teenager-Hautprobleme.
Lassen Sie uns beginnen!
Schritt 1: Fügen Sie eine neue leere Ebene
Mit der Foto neu in Photoshop geöffnet haben, können wir sehen, in der Ebenen-Bedienfeld , die wir derzeit haben eine Schicht, die Hintergrundebene , die unser Bild gilt:
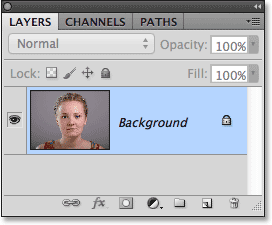
Die Hintergrundebene enthält das Originalbild.
Auch wenn unser Ziel ist es, das Foto besser aussehen, wollen wir noch die Original zu schützen, so fügen wir eine neue leere Ebene über der Hintergrundebene. Wir werden alle unsere Heilarbeit vor Ort auf dieser separate Schicht zu tun. Klicken Sie auf das Symbol Neue Ebene am unteren Rand der Ebenen-Bedienfeld:
Wenn Sie auf die Symbol Neue Ebene.
Schritt 2: Benennen Sie die neue Ebene
Photoshop fügt die neue, leere Ebene über der Hintergrundebene, aber standardmäßig, sie benennt die SchichtLayer 1. Das sagt uns nicht viel über das, was die Schicht wird für verwendet, so doppelklicken Sie direkt auf den Namen der Ebene in der Ebenen-Bedienfeld und benennen Sie sie "Ort der Heilung". Es ist nicht ungewöhnlich, wenn Retuschieren von Bildern mit vielen Schichten am Ende, und geben jedem ein einen beschreibenden Namen macht es einfacher, sie organisiert zu halten. Drücken Sie Enter (Win) / Return (Mac), wenn Sie getan, um den neuen Namen zu akzeptieren sind:
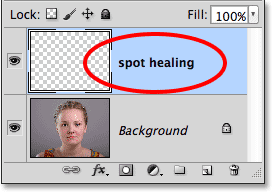
Umbenennen der neue Ebene.
Schritt 3: Wählen Sie den Bereichsreparatur-Pinsel
Wählen Sie den Bereichsreparatur-Pinsel aus der Werkzeugleiste. Sie finden es in gruppiert mit den anderen Heilwerkzeuge. Wenn eine der anderen Tools wird an Stelle der Bereichsreparatur-Pinsel zeigen, klicken Sie auf das Werkzeug und halten Sie die Maustaste gedrückt, für ein oder zwei Sekunden, bis ein kleines Fly-Out-Menü angezeigt wird, wählen Sie dann den Bereichsreparatur-Pinsel aus dem Menü:
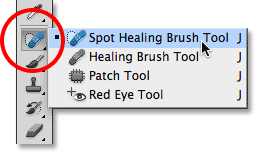
Der Bereichsreparatur-Pinsel in den anderen Heilwerkzeuge gruppiert.
Schritt 4: Wählen Sie die "Sample Alle Ebenen" Option
Standardmäßig arbeitet der Bereichsreparatur-Pinsel nur mit der Schicht, die derzeit in der Ebenen-Bedienfeld ausgewählt ist. Das wird uns einige Probleme verursachen, wenn wir versuchen, es gerade jetzt, da wir eine leere Ebene ausgewählt, was bedeutet, alle würden wir tun können ist, nichts zu ersetzen mit verschiedenen nichts. Wir müssen sagen, Photoshop, um das Bild auf die Hintergrundebene als gut aussehen. Um dies zu erreichen, wählen Sie die Option Alle Ebenen in der Optionsleiste am oberen Rand des Bildschirms Beispiel:

Die Auswahl der Stichprobe Option Alle Ebenen in der Optionsleiste.
Schritt 5: Wählen Sie "Content-Aware"
Wenn Sie mit Photoshop CS5 oder höher, stellen Sie sicher, Content-Aware in der Optionsleiste ausgewählt haben. Diese Funktion ist in CS5 neu und ermöglicht dem Bereichsreparatur-Pinsel, um intelligenter zu wählen guter Ersatz Textur für den Problembereich auf die Sie geklickt haben, mit Textur aus der Umgebung. Wenn Sie mit CS4 oder früher, werden Sie nicht haben Content-Aware verfügbar. In diesem Fall, werden Sie, Proximity-Spiel,das immer noch geben kann Ihnen gute Ergebnisse auswählen wollen:

Wählen Sie Content-Aware für beste Ergebnisse (oder Proximity Spiel für CS4 und früher).
Schritt 6: Klicken Sie auf das Problem Spots, sie zu heilen
Mit dem Bereichsreparatur-Pinsel, Muster Alle Ebenen und Content-Aware (oder Proximity-Spiel) gewählt wird, ist alles, was wir jetzt tun müssen, klicken Sie auf Problembereiche in das Bild, um sie zu beheben! Ich werde Zoom auf einer Fläche von das Gesicht des Mädchens, so kann ich sehen, das Problem entdeckt deutlicher, dann werde ich meine Bürste Cursor über eines der Pickel zu bewegen und meine Pinselgröße mit der linken und der rechten Klammer Tasten so ist es nur etwas größer als der Pickel selbst (Ich umkreiste die Bürste Cursor in rot nur so können wir es deutlicher in dem Screenshot zu sehen):
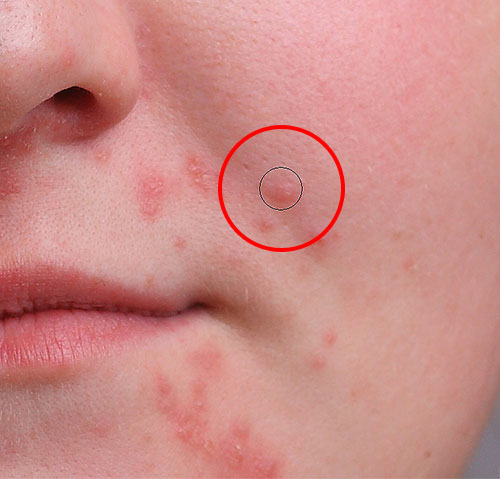
Mit der Tastenkombination, um die Bürste Cursor ein bisschen größer als das Problem vor Ort.
Ich werde auf den Pickel klicken Sie mit dem Bereichsreparatur-Pinsel, und einfach so, es ist verschwunden, mit guter Struktur aus der Umgebung ersetzt:
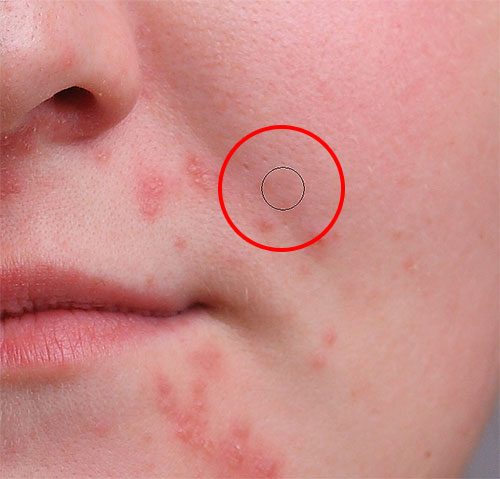
Ein Klick dauerte es, um die Pickel zu entfernen.
Wie ich bereits erwähnte, manchmal kann der Bereichsreparatur-Pinsel einen Fehler machen, so dass, wenn das passiert, einfach Strg + Z (Windows) drücken / Befehlstaste + Z (Mac) es rückgängig zu machen und erneut versuchen. Jedes Mal, wenn Sie noch einmal zu versuchen, werden Sie ein anderes Ergebnis zu bekommen. Ich werde weiter Aufräumen andere Pickel in der Gegend, indem meine Bürste über sie und passt seine Größe mit der linken und der rechten Klammer Tasten und Klicken:
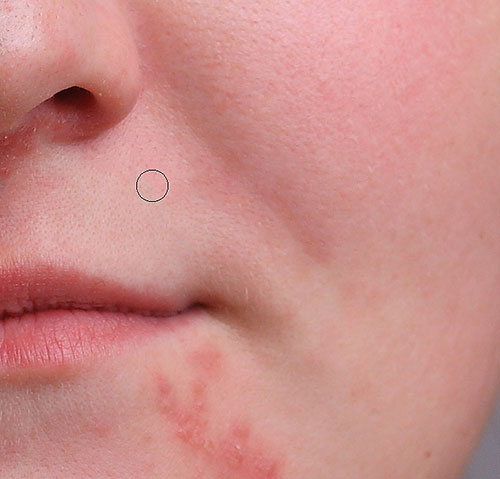
Mehr Pickel wurden mit nur wenigen einfachen Mausklicks gelöscht.
Gehen wir nach unten zum Kinn, wo wir einige größere Problembereiche:

Größere Gruppen von Pickel kann ein bisschen mehr von einer Herausforderung werden.
Um diese Bereiche zu retuschieren, werde ich durch einen Klick auf den kleinen, isoliert Pickel, sie zuerst zu heilen und sie aus dem Weg zu starten:

Das Entfernen der Pickel isoliert, bevor sie zu den größeren Gebieten.
Dann, anstatt zu versuchen, eine große Fläche mit einem super breiten Pinsel und mit einem Klick beheben, werde ich in kleinere Abschnitte zu nähern und es zu retuschieren, beginnend von außen und meinen Weg nach innen.Zusammen mit Klick auf den Bereichsreparatur-Pinsel können Sie auch klicken und ziehen in kurzen Strichen.Während Sie ziehen, wird Ihr Pinselstrich schwarz angezeigt:

Ziehen einer kurzen Pinselstrich über die Fläche.
Lassen Sie die Maustaste gedrückt und Photoshop Versuche, das Gebiet mit den umliegenden Textur heilen:

Lösen Sie den Pinsel, um die Gegend zu heilen.
Ich werde weiter Klicken und Ziehen über den Bereich ein kleiner Abschnitt in einer Zeit, geht zurück über alle Problemstellen, wie mit zusätzlichen Klicks benötigt werden, und nach nur ein paar Minuten im Wert von Anstrengung, war Photoshop in der Lage, einen ziemlich guten Job zu tun:

Der Bereich auf der rechten Seite ist nun auf der Suche viel besser.
Ich werde das gleiche für den Bereich auf der anderen Seite zu tun, mit einem kleinen Pinsel und eine Reihe von Klicks und kurzen Pinselstrichen auf dem Gebiet ein wenig in einer Zeit anzugehen. Hier ist das Ergebnis, wiederum nach nur ein paar Minuten im Wert von Aufwand:

Ihr Kinn ist jetzt pickelfrei durch den Bereichsreparatur-Pinsel.
Es gibt ein größeres Problem restlichen Bereich, und es ist direkt unter die Nase:

Ein paar mehr Pickel links, um zu retuschieren.
Wieder einmal werde ich durch Klicken auf die einzelne, isolierte Pickel, sie zu heilen, halten meine Bürste nur geringfügig größer als der Pickel selbst zu starten:

Heilende zuerst die kleineren Flächen.
Dann werde ich eine Kombination aus Klicken und Ziehen mit einer kleinen Bürste, um die verbleibende Fläche heilen verwenden:

Aufräumen im letzten der Pickel.
Das Gebiet ist jetzt Pickel-frei, mit gesunden Hautstruktur an seinem Platz:

Eine weitere große Aufgabe der Bereichsreparatur-Pinsel.
Die Heller-Pinsel-Modus
Wenn Sie den Bereichsreparatur-Pinsel sind um Akne oder andere Hautprobleme zu entfernen, da ich hier bin, werden Sie oft noch bessere Ergebnisse, indem Sie das Pinsel-Modus in der Optionsleiste von Normal (Standardeinstellung), um aufhellen ::

Versuchen Sie, die Heller Pinsel-Modus bei der Festsetzung Hautprobleme.
Mit dem Pinsel-Modus auf aufhellen, werden nur Photoshop ersetzen Pixel, die dunkler als die gute Textur-Daten sind. Da Pickel und andere Hautunreinheiten sind in der Regel dunkler als die normale Haut Ton, nur die Pickel oder Makel selbst ersetzt wird, so dass mehr von dem ursprünglichen Bild umgebenden intakt. Wenn ein Makel passiert leichter als die normale Hautfarbe zu sein, verwenden Sie den Modus Abdunkeln. Sie können schnell zwischen all der Bürstenarten für den Bereichsreparatur-Pinsel über die Tastatur wechseln, indem Sie die Shift-Taste gedrückt und drücken Sie die Tasten + oder -.
Hier noch einmal, was das Originalfoto aussah:

Das ursprüngliche Bild unberührt.
Und hier ist die endgültige retuschiert Ergebnis:

Das Endergebnis.
Und da haben wir es! Das ist, wie zu klären Akne und andere Hautunreinheiten, so gesund aussehende Haut an ihrer Stelle mit dem Bereichsreparatur-Pinsel in Photoshop!

Keine Kommentare:
Kommentar veröffentlichen