
In diesem Photoshop-Effekte Tutorial werden wir lernen, wie man ganz einfach ein Foto aussehen wie ein Aquarell. Dieses Foto Effekt funktioniert am besten auf Bilder, in denen die Aufrechterhaltung satten Farben und starken Kontrast ist wichtiger als halten keine feinen Details, da werden Sie viele Details mit diesem Effekt zu verlieren.
Erstellen der Effekt ist so einfach wie das Duplizieren einige Schichten, die Anwendung ein paar Filter und mit ein paar anderen Schicht Füllmethoden, und das Ganze dauert nur ein paar Minuten von Anfang bis Ende. Jede aktuelle Version von Photoshop wird gut funktionieren.Allerdings sollten Anwender Photoshop CS6 Besuche die vollständig aktualisiert Photoshop CS6-Version unserer Aquarell-Effekt Tutorial.
Laden Sie unsere Tutorials als druckfertige PDF-Dateien! Learning Photoshop war noch nie einfacher!
Hier ist das Bild, das ich verwenden werden für dieses Tutorial:

Das ursprüngliche Foto.
Und hier ist, wie es nach der Anwendung unserer Aquarell-Effekt aussehen:

Die endgültige Aquarell-Effekt.
Lassen Sie uns beginnen!
Schritt 1: Duplizieren Sie die Hintergrundebene Three Times
Mit dem Bild neu in Photoshop geöffnet wird, wenn wir in unserem Ebenen-Palette aussehen, können wir sehen, dass wir momentan eine Schicht, die Hintergrundebene, die unser Bild enthält:
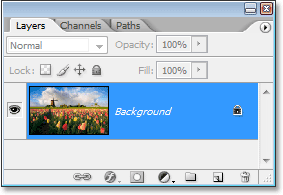
Die Ebenen-Palette in Photoshop, die das Bild auf die Hintergrundebene.
Wir müssen drei Kopien der Hintergrundebene zu erstellen, so verwenden Sie die Tastenkombination Strg + J(Windows) / Befehlstaste + J (Mac) dreimal, um die Hintergrundebene drei Mal zu duplizieren. Wenn wir uns wieder in unsere Ebenen-Palette, können wir sehen, dass wir jetzt vier Schichten, mit dem Original-Hintergrundschicht auf dem Boden und drei Kopien darüber:
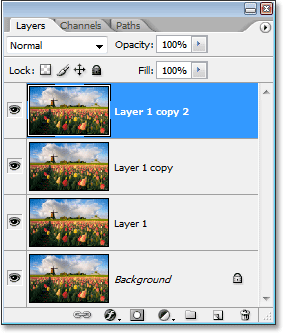
Drücken Sie "Strg + J" dreimal (Win) / "Befehlstaste + J" (Mac), um die Hintergrundebene, drei Mal zu duplizieren.
Schritt 2: Schalten Sie die Top zwei Schichten
Auf der weit von jeder Schicht in der Ebenen-Palette links, finden Sie eine kleine Augensymbol zu sehen. Dies ist das Symbol Ebenensichtbarkeit, und es wird bestimmt, ob die Schicht ist derzeit in der Photoshop-Dokument sichtbar. Wenn das Augensymbol sichtbar ist, bedeutet es, die Schicht selbst sichtbar ist. Klicken Sie auf das Symbol für den oberen beiden Schichten in der Ebenen-Palette, um vorübergehend aus dem Blick im Dokument ausblenden. Wenn Sie auf das Symbol klicken, verschwindet es, dass Sie wissen, dass die Schicht nicht mehr sichtbar ist:
Blenden Sie die oberen zwei Schichten in dem Dokument, indem Sie auf ihre Ebenensichtbarkeit (Augapfel) Icons. Die Symbole verschwinden, wenn darauf geklickt wurde.
Schritt 3: Wählen Sie "Ebene 1"
Mit den beiden oberen Schichten vorübergehend ausgeblendet, klicken Sie auf "Ebene 1" in der Ebenen-Palette, um es auszuwählen. Sie werden wissen, welche Ebene ausgewählt ist, weil die ausgewählte Schicht ist blau markiert:
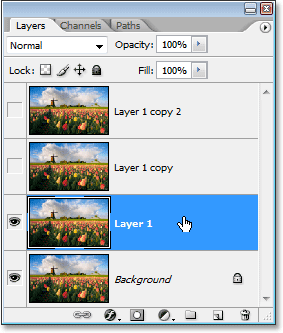
Klicken Sie auf "Ebene 1" in der Ebenen-Palette, um es auszuwählen.
Schritt 4: Wenden Sie den "Ausschnitt" Filter
Das erste, was wir tun werden, ist zu vereinfachen, ein Bild, und was wir tun können, dass die Verwendung von Photoshop "Skulpturen"-Filter. Mit "Layer 1" gewählt haben, gehen bis zu dem Filter-Menü am oberen Rand des Bildschirms, wählen Künstlerische, und wählen Sie dann Ausschnitt.
Wenn das Dialogfeld Ausschnitt Filter erscheint, stellen Sie die Anzahl von Etagen 4, Kanten Einfachheit bis 4,und Edge-Fidelity 2:
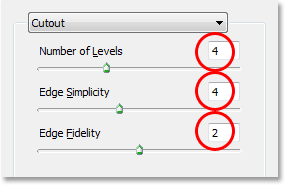
Gehen Sie auf Filter> Künstlerisch> Ausschneiden und ändern Sie die Optionen in rot eingekreist oben.
Klicken Sie auf OK, wenn Sie die Einstellungen und verlassen Sie aus dem Dialogfeld anzuwenden sind.
Schritt 5: Ändern Sie den Mischmodus "Layer 1" bis "Helligkeit"
Mit "Layer 1" noch ausgewählt ist, gehen bis zu den Mischmodus Optionen in der oberen linken Ecke des Ebenen-Palette. Standardmäßig werden die Schichten auf den Mischmodus "Normal" gesetzt. Klicken Sie auf den nach unten weisenden Pfeil rechts neben dem Wort "Normal" und wählen Sie die Leuchtkraft Mischmodus von der Unterseite der Liste:
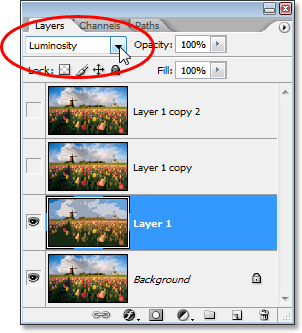
Ändern Sie den Mischmodus "Layer 1" von "Normal" auf "Luminanz".
Ihr Bild sollte nun in etwa so aussehen:

Das Bild nach der Änderung des Mischmodus "Layer 1" auf "Luminanz".
Schritt 6: Schalten Sie den Layer-Above "Ebene 1" und wählen Sie den Layer-
Noch in der Ebenen-Palette, klicken Sie in den leeren Platz, wo das Augensymbol verwendet werden, um auf der Schicht direkt über "Layer 1" ("Ebene 1 Kopie") sein um die Schicht wieder zu aktivieren, so dass es wieder sichtbar im Dokument. Drehen einer Schicht wieder auf eigentlich nicht wählen Sie die Ebene aber, und wir brauchen es auch ausgewählt haben, so dass, sobald Sie die Ebene wieder eingeschaltet haben, klicken Sie irgendwo sonst auf der "Ebene 1 Kopie", um es so zu wählen, es ist hervorgehoben in blau:
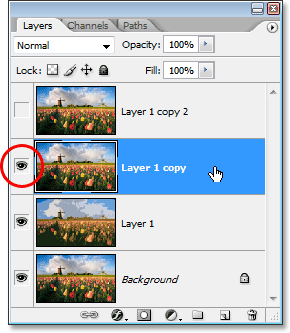
Klicken Sie auf das Symbol Sichtbarkeit (das leere Quadrat) für "Ebene 1 Kopie", um es wieder zu aktivieren, klicken Sie irgendwo sonst auf der Schicht, um es auszuwählen.
Schritt 7: Es gelten die "Dry Brush" Filter
Wir werden einige Textur zu unserem Bild an dieser Stelle hinzufügen. Mit "Ebene 1 Kopie" gewählt und wieder sichtbar im Dokument, gehen Sie zurück bis zu dem Filter-Menü am oberen Rand des Bildschirms, wählen Sie erneut Künstlerische, und dieses Mal wählen Dry Brush. Wenn das Dialogfeld Dry Brush-Filter erscheint, stellen Sie die Pinselgröße bis 10, die Pinsel-Detail bis 10, und die Textur Option 3:
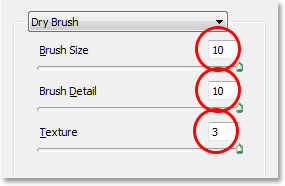
Gehen Sie auf Filter> Künstlerisch> Trockenbürsten und ändern Sie die Optionen in den rot umrandeten oben.
Klicken Sie auf OK, wenn Sie fertig, um den Filter-und Ausstieg aus dem Dialogfeld anzuwenden sind.
Schritt 8: Ändern Sie den Ebenenmischmodus auf "Screen"
Mit "Ebene 1 Kopie" noch ausgewählt ist, gehen bis zu den Mischmodus Optionen wieder in der oberen linken Ecke der Ebenen-Palette, klicken Sie auf den nach unten weisenden Pfeil rechts neben dem Wort "Normal" und den Mischmodus für die Schicht Screen:
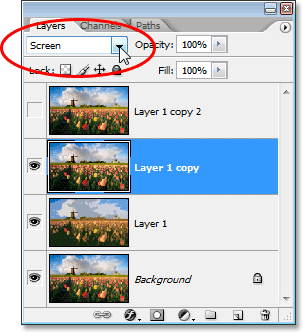
Ändern Sie den Mischmodus "Ebene 1 Kopie" auf "Screen".
Ihr Bild sollte nun in etwa so aussehen:

Das Bild erscheint heller nach der Änderung des Mischmodus "Ebene 1 Kopie" auf "Screen".
Schritt 9: Schalten Sie die Top Layer, und wählen Sie
So wie wir mit "Ebene 1 Kopie" vor einem Augenblick tat, klicken Sie in den leeren Platz, wo das Augensymbol verwendet werden, um auf die oberste Ebene in der Ebenen-Palette sein ("Ebene 1 Kopie 2"), um die Schicht wieder einschalten und es wieder sichtbar im Dokument. Dann klicken Sie irgendwo sonst auf der Ebene, um sie so zu wählen, es ist blau markiert:
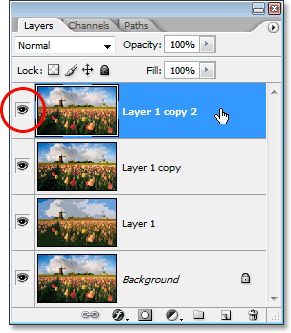
Drehen Sie die obere Schicht wieder auf, indem Sie auf seinen Ebenensichtbarkeit Symbol in der Ebenen-Palette, dann klicken Sie irgendwo sonst, um die Schicht zu wählen.
Schritt 10: Tragen Sie die "Median" Filter
Mit der oberen Schicht ausgewählt und im Dokument wieder sichtbar, gehen Sie zurück bis zu dem Filter-Menü am oberen Rand des Bildschirms, diesmal wählen, Lärm, und wählen Sie dann Median. Das Median-Filter werden noch mehr Details aus dem Bild zu entfernen, und das Schöne daran ist, dass sie das tut, ohne unscharfe Bilder so bleiben Kanten gut definiert. Wenn das Dialogfeld des Median-Filter erscheint, stellen Sie den Radiuswert an der Unterseite bis 12 Pixel:
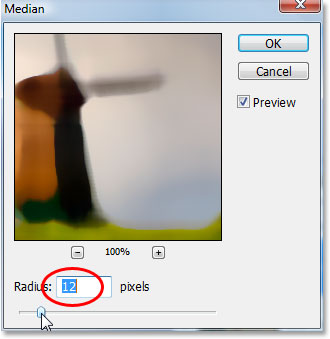
Gehen Sie auf Filter> Rauschen> Median und den "Radius"-Wert auf "12 Pixel".
Klicken Sie auf OK, wenn Sie fertig, um den Filter-und Ausstieg aus dem Dialogfeld anzuwenden sind.
Schritt 11: Ändern Sie die Füllmethode der oberen Schicht an "Soft Light"
Um den Effekt zu vervollständigen, mit der Deckschicht noch ausgewählt ist, gehen bis zu den Mischmodus Optionen in der oberen linken Ecke der Ebenen-Palette, klicken Sie erneut auf den nach unten weisenden Pfeil rechts neben dem Wort "Normal", und ändern die die Schicht Mischmodus auf Weiches Licht:
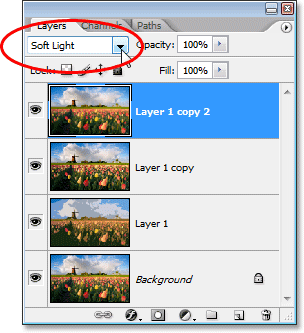
Ändern Sie den Mischmodus der oberen Ebene auf "Weiches Licht", um den Effekt zu vervollständigen.
Sobald Sie den Mischmodus auf "Weiches Licht" geändert haben, sind Sie fertig!
Hier ist meine ursprüngliche Bild wieder einmal zum Vergleich:

Das Originalbild wieder.
Und hier, nach der Anwendung des Median-Filter, um die oberste Schicht und Änderung seiner Mischmodus auf "Weiches Licht", ist meine letzte "Aquarellmalerei"-Effekt:

Das endgültige Ergebnis Aquarellmalerei.
Und da haben wir es!

Keine Kommentare:
Kommentar veröffentlichen