
In diesem Photoshop-Effekte Tutorial, werden wir zu einem Weg suchen, um ein Foto eine "geisterhafte" Aussehen zu geben. Ich bin ein Fan von Horrorfilmen, aber ich gebe zu, ich bin ein bisschen flach, dass ich in der Regel nur sehen sie für die Spezialeffekte. Normalerweise bin ich da sitzen dachte mir: "Ich frage mich, wie sie das getan haben." So, während spielen um in Photoshop eine Nacht, kam ich mit diesem kleinen Technik für die Aufnahme einer lebenden, atmenden Person und macht sie wie ein Geist, weshalb ich nannte es "Ghosting ein Bild" angezeigt. Es ist ein einfacher Effekt mit nur ein paar Schritte beteiligt und sie sind einfach zu tun.
Natürlich, wie bei den meisten Foto-Effekte, hilft es, wenn Sie mit der richtigen Art von Bild starten. Ein Foto von Ihren Kindern am Strand spielen an einem Sommernachmittag vielleicht nicht die beste Wahl sein. Dann wieder, man weiß nie, bis Sie es versuchen.
Mit Photoshop oder Photoshop CS6 CC (Creative Cloud)? Schauen Sie sich die komplett aktualisierte Version des Tutorials!
Laden Sie unsere Tutorials als druckfertige PDF-Dateien! Learning Photoshop war noch nie einfacher!
Hier ist das Foto, das ich werde mit der Start werden:

Das Originalbild.
Und hier ist das "Ghosting"-Effekt sind wir nach:
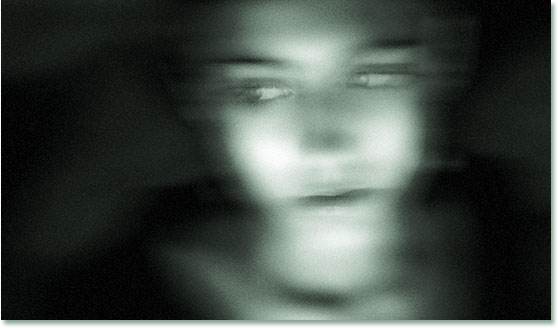
Die endgültige Wirkung.
Lassen Sie uns beginnen!
Schritt 1: Kopieren Sie die Hintergrundebene
Wie immer, wir wollen nie direkt auf unserer Hintergrundebene zu arbeiten, da es unsere ursprüngliche Pixel-Informationen enthält, so dass das erste, was ich tun werde, ist, kopieren Sie es. Ich bin ein großer Fan von Namens Schichten und Sie sollten es auch sein, so werde ich die Tastenkombination Strg + Alt + J (Windows) /Befehlstaste + Wahltaste + J verwenden (Mac) das Dialogfeld Neuer Layer bis zu bringen . Ich werde mein Hintergrund Kopie Schicht entsättigt nennen, und wir werden gleich sehen, warum:
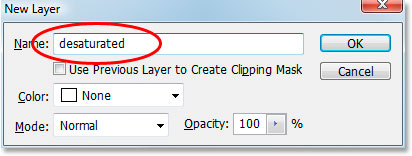
Dialogfeld Layer Photoshop ist neu. Benennen Sie Ihre Schicht "entsättigt".
Das gibt mir eine Kopie meiner Hintergrundebene in der Ebenen-Palette, die Photoshop hat "entsättigt" benannt:
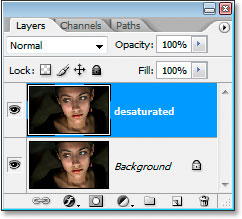
Photoshop-Ebenen-Palette zeigt nun meine Hintergrundebene und die Kopie darüber.
Schritt 2: Kopieren Entsättigen die Hintergrund-Layer-
Mit meinem "entsättigt"-Schicht in der Ebenen-Palette ausgewählt ist, werde ich, Sie ahnen es, desaturate es um alle Farben zu entfernen. Um das zu tun, werde ich die Tastenkombination Strg + Shift + U (Windows) /Befehlstaste + Shift + U (Mac). Das Bild erscheint nun schwarz auf weiß:
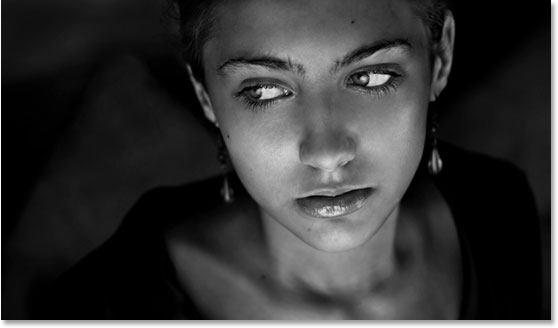
Nach entsättigt die Schicht, wird das Bild schwarz und weiß.
Schritt 3: Kopieren Sie die "Entsättigten" Layer
Ich muss eine Kopie meines "entsättigt"-Schicht an dieser Stelle machen, so dass mit ihm in der Ebenen-Palette ausgewählt, werde ich die Tastenkombination Strg + Alt + J (Windows) / Befehlstaste + Wahltaste + J (Mac) einmal zu verwenden erneut, um das Dialogfeld Neuer Layer zu bringen. Dieses Mal werde ich die Ebene "Bewegungsunschärfe" zu nennen:
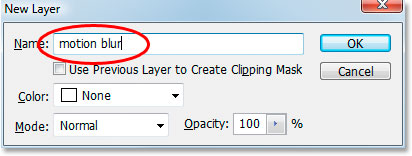
Erstellen Sie eine Kopie der "entsättigt"-Schicht und diese Zeit nennen es "Bewegungsunschärfe".
Ich habe jetzt drei Schichten in meinem Ebenen-Palette, einschließlich meiner neuen "Bewegungsunschärfe"-Schicht an der Spitze:
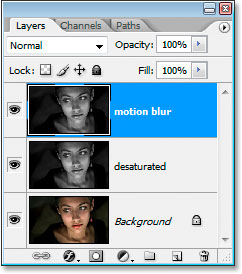
Die Ebenen-Palette zeigt nun meine drei Schichten.
Schritt 4: Tragen Sie die Bewegungsunschärfe-Filter
Ich fühle mich wie ich bin verlosen die Endungen mit meiner Schicht Namen, aber na ja. Mit ausgewählten der "Bewegungsunschärfe"-Schicht, gehen bis zu dem Filter-Menü am oberen Rand des Bildschirms, wählen Blur,und wählen Sie dann Motion Blur. Dadurch wird das Dialogfeld "Motion Blur". Normalerweise würden Sie eine Bewegungsunschärfe zu einem Objekt, das Sie wissen, ist in Bewegung, aber ihre Anwendung auf einem stationären Objekt neigt sie einen Geist-ähnlichen Effekt, das ist, was wir sind, nachdem zu geben anzuwenden.Wenn das Dialogfeld angezeigt wird, stellen Sie den Winkel auf Null Grad, und ziehen Sie den Schieberegler am unteren Rand nach rechts, um den Wert zu erhöhen Entfernung, bis Ihr Bild ist noch ein wenig verwischt. Hier habe ich mir gesetzt, um 95 Pixel:
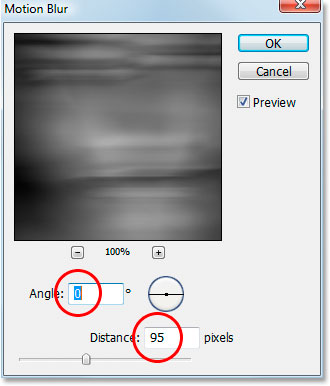
Dialogfeld Photoshop "Motion Blur".
Hier ist mein Bild nach der Anwendung der Filter Bewegungsunschärfe:
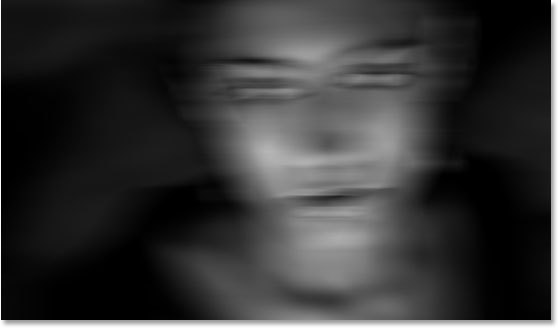
Das Bild nach der Anwendung des "Motion Blur"-Filter.
Schritt 5: Hinzufügen einer Ebenenmaske, die "Motion Blur" Layer
Unser Bild sieht schon ein wenig gespenstisch mit der Bewegungsunschärfe angewendet, aber jetzt werden wir wieder etwas von ihrem Gesicht zu bringen, und wir tun werden, dass mit einer Ebenenmaske. Mit dem "Motion Blur"-Schicht ausgewählt, klicken Sie auf das Symbol "Ebenenmaske hinzufügen" am unteren Rand der Ebenen-Palette:
Klicken Sie auf das Symbol "Ebenenmaske hinzufügen" am unteren Rand der Ebenen-Palette.
Dies fügt eine Ebenenmaske auf die "Bewegungsunschärfe"-Schicht:
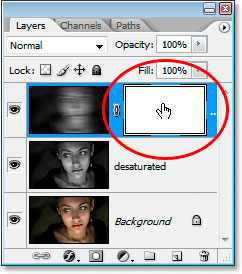
Die Ebenenmaske wird nun aufgenommen.
Schritt 6: malen Sie mit Schwarz auf der Ebenenmaske, um einige der Gesichts-Reveal
Schnappen Sie sich Ihre Pinsel-Werkzeug aus der Werkzeugpalette, oder drücken Sie B auf der Tastatur, um schnell auswählen. Dann drücken Sie D auf Ihrer Tastatur, um sicherzustellen, dass Schwarz als Vordergrundfarbe (Hinweis aus: Wenn Ihre Ebenenmaske wurde bereits ausgewählt, wenn Sie gedrückt "D", Vordergrundfarbe tatsächlich weiß werden, da weiß ist die Standardvordergrundfarbe für ein Ebenenmaske. Wenn das der Fall ist, drücken Sie einfach X, um die Vordergrund-und Hintergrundfarben zu tauschen, die Ihr Vordergrundfarbe auf Schwarz gesetzt werden). Gehen Sie in der Optionsleiste am oberen Bildschirmrand und senken Sie die Deckkraft des Pinsels auf ca. 10%:

Senken Sie die Deckkraft des Pinsels auf 10% in der Optionsleiste.
Dies ermöglicht es Ihnen, das Gesicht in allmählich wieder zu malen. Klicken Sie auf das Ebenenmasken-Miniatur in der Ebenen-Palette, um sie, wenn sie nicht bereits mit einem großen, weichen Pinsel und schwarz gewählt (es wird ein Highlight Rand um es zu haben, wenn es ausgewählt ist), und dann als Vordergrundfarbe, Farbe wählen über den mittleren Bereich des Gesichts, kurz, schrittweise Schläge, um wieder einige der Augen, Nase und Mund zu bringen, so dass der Rest unscharf aus. Seien Sie sicher, auch innerhalb der Grenzen des Gesichts zu bleiben, so dass alles verwischt heraus freundlich vom Zentrum:

Das Bild nach der Maskierung entfernt einige der Unschärfe-Effekt.
Schritt 7: Alle Schichten zusammenführen in eine neue Ebene
Wir werden alle drei Schichten auf eine neue Ebene an dieser Stelle zusammenzuführen, und wir tun können, dass mit der Tastenkombination Shift + Strg + Alt + E (Win) / Shift + Befehl + Wahl + E (Mac), die nimmt alle drei Schichten und führt sie auf eine ganz neue Schicht an der Spitze der Ebenen-Palette. Doppelklicken Sie auf den Namen der Ebene und benennen Sie sie fusionierten:
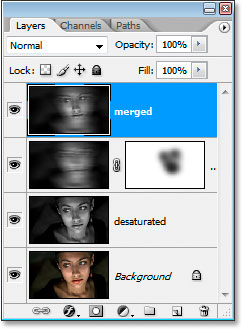
Führen Sie alle drei Schichten auf eine neue Ebene an der Spitze der Ebenen-Palette und benennen Sie sie "zusammengeführt".
Schritt 8: Wenden Sie den "Diffuse Glow"-Filter, um das neue Layer-
Mit ausgewählten das neue "Fusion"-Schicht, gehen bis zu dem Filter-Menü am oberen Rand des Bildschirms, wählen Verzerren, und wählen Sie dann Diffuse Glow. Dies bringt Photoshop-Filtergalerie (es muss nicht wirklich sagen, Filtergalerie überall im Moment, aber es ist die Filtergalerie) zu den Diffuse Glow Filteroptionen festlegen.Sie haben zu spielen, um mit den drei Optionen ein wenig abhängig von Sie verwenden, aber für mein Bild, ich habe Körnigkeit auf 3 gesetzt das Bild, Glow Betrag bis 10, und Clear Betrag bis 10 als auch unten eingekreist:
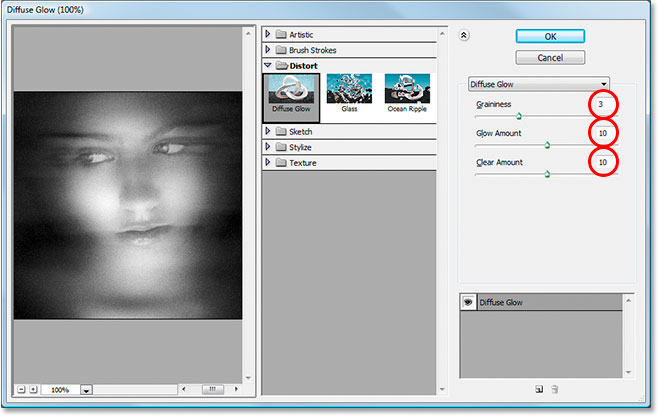
Photoshop-Filtergalerie zu den "Diffuse Glow" Filteroptionen festlegen.
Hier ist mein Bild nach der Anwendung des "Diffuse Glow"-Filter:
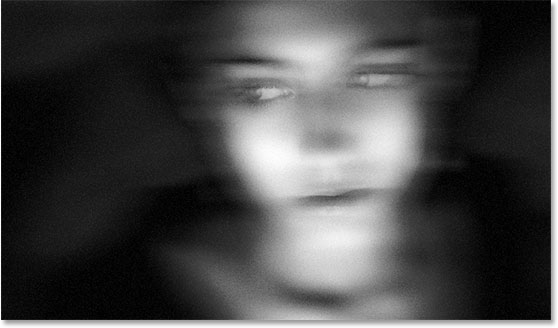
Das Bild nach der Anwendung des "Diffuse Glow"-Filter.
Schritt 9: Fügen Sie eine Farbe Füllebene
Alles, was jetzt noch zu tun ist, ein wenig Farbe, so dass mit der "zusammengeführt"-Schicht noch ausgewählt ist, klicken Sie auf das Neue Füll-oder Einstellungs Layer-Symbol am unteren Rand der Ebenen-Palette:
Klicken Sie auf die New Fill oder Einstellungsebene-Symbol am unteren Rand der Ebenen-Palette.
Wählen Sie Solid Color von der Spitze der Liste:
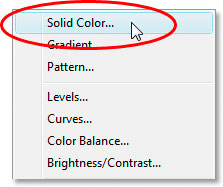
Wählen Sie "Solid Color" aus der Liste.
Dies öffnet Photoshop-Farbwähler. Ich werde eine grüne Farbe wählen:
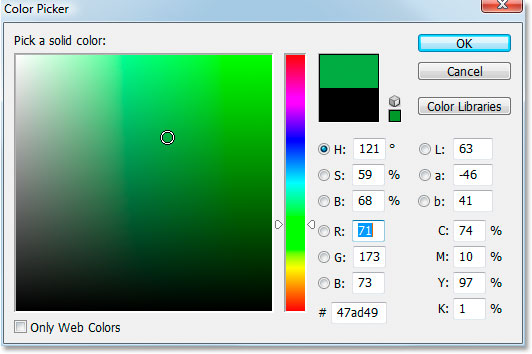
Photoshop-Farbwähler.
Klicken Sie auf OK, wenn Sie eine Farbe aus dem Farbwähler verlassen gewählt haben. Du bist Bild wird nun vollständig mit der festen Farbe gefüllt werden, so dass wir, dass im nächsten beheben.
Schritt 10: den Mischmodus der Fill-Ebene auf "Farbe" und die Deckkraft
Mit ausgewählten der Solid Color Füllschicht, gehen bis zu den Schichtmischmodus Optionen in der oberen linken Ecke der Ebenen-Palette, klicken Sie auf den nach unten weisenden Pfeil neben dem Wort "Normal" und den Mischmodus auf Farbe. Dadurch wird das Bild mit der Farbe, die Sie (grün in meinem Fall) gewählt haben kolorieren. Die Farbe wird wahrscheinlich zu intensiv sein, obwohl, so bewegen sich über der rechten auf dieDeckkraft-Option an der Spitze der Ebenen-Palette und senken Sie die Deckkraft, um die Intensität zu reduzieren.Ich habe mir deutlich, den ganzen Weg bis zu 11% nur für einen Hauch von Farbe gesenkt:
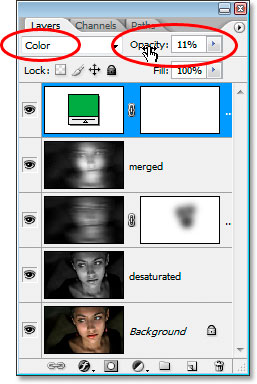
Ändern Sie den Mischmodus der Solid Color Füllschicht "Farbe" und senken Sie die Deckkraft.
Und wir sind fertig! Hier ist das Originalbild wieder einmal zum Vergleich:

Und hier ist die letzte "Ghosting"-Effekt:
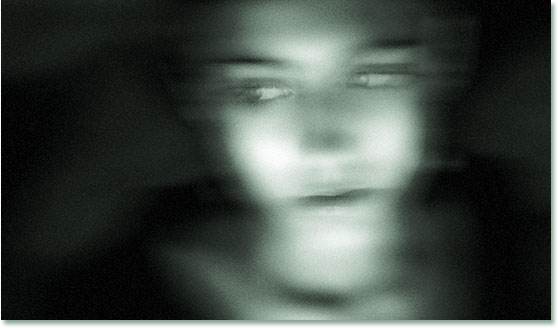
Das Endergebnis.
Und da haben wir es!

Keine Kommentare:
Kommentar veröffentlichen