Hintergrund-Radiergummi
Wenn Sie den Hintergrund aus einem Bild arbeiten Sie gerade entfernen möchten, gibt es viele Möglichkeiten, dies zu tun mit Photoshop. Sie konnten wählen Sie das Objekt der Sie interessiert, kopieren und in eine neue Ebene. Ein anderer Weg, es zu tun ist, um den Hintergrund-Radiergummi verwenden. Dieses Werkzeug wird die Farbe in der Mitte der Bürste und löscht Pixel einer ähnlichen Farbe wie Sie "Farbe".
1. Beginnen Sie mit dem Öffnen eines Bildes que Sie den Hintergrund aus zu entfernen.

2. Wählen Sie den Hintergrund-Radiergummi-Werkzeug aus der Toolbox. Es kann unter dem Radiergummi-Werkzeug ausgeblendet werden.
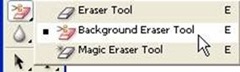
3. Auf der Werkzeug-Optionen am oberen Rand des Bildschirms wählen, dem runden, harten Bürste.Die Größe des Pinsels variieren je nach dem Bild, das Sie gerade arbeiten. Ich bin mit einer ganz großen Bild arbeiten, so dass ich den Pinsel Größe von 100 Pixel ausgewählt haben.
Wieder auf der Optionsleiste eingestellt, das Sampling in Continuous, bis an die Grenzen Konturen finden und die Toleranz zu einer geringen Anzahl von etwa 25 20%. Eine niedrige Toleranzgrenzen die Bereiche gelöscht, que sind sehr ähnlich wie die aufgenommene Farbe. Eine hohe Toleranz löscht eine breitere Palette von Farben.

4. Bringen Sie den Mauszeiger nahe an den Rand des que Person oder Objekt, das Sie wollen, um den Hintergrund aus zu entfernen. Sie werden einen kleinen Kreis mit Fadenkreuz in der Mitte zu sehen.Das Fadenkreuz zeigen die "Hotspot" und löscht que Farbe, wo es innerhalb der Bürste erscheint.Außerdem führt es Farbextraktion an den Rändern aller Objekte im Vordergrund, so dass Farbe Halos nicht sichtbar sind, wenn das Vordergrundobjekt später in ein anderes Bild eingefügt.

5. Klicken und ziehen Sie das Löschen zu starten. Es ist kein Problem, wenn Sie den Kreis über die Ränder zwischen dem Hintergrund und dem Objekt (das ist, warum es so cool ist), sondern bringen es sehr wichtig, que du nicht ziehen Sie das Fadenkreuz über die Kanten.
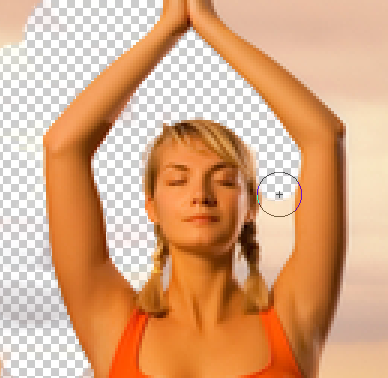
Wie Sie klicken und ziehen Sie werden sehen, das Schachbrettmuster in die Bereiche, die Sie gelöscht haben Auftritt.
Weiter Löschen um das Objekt. In einigen Orten, die Sie benötigen, um die Größe des Pinsels zu reduzieren que Achten Sie nicht versehentlich gelöscht werden Teil des Objekts. (Zum Beispiel zwischen dem Kopf und die Arme dieses Bildes).

Sobald Sie die "harte Bit" getan haben und ein Bereich gelöscht den ganzen Weg um das Objekt herum, dann einen sehr großen Pinsel Größe beenden den Rest des Hintergrundes.
Wenn Sie das lesen dieser Post, lieben Sie erlernbar , der Ort, um frische Fähigkeiten und Techniken von den Meistern lernen. Mitglieder erhalten sofortigen Zugriff auf alle SitePoint die ebooks und interaktive Online-Kurse, wie Foundations of Photoshop .

Keine Kommentare:
Kommentar veröffentlichen