
In diesem Photoshop Text Effects Tutorial werden wir lernen, wie man Text in einer Explosion von Licht und Farbe zu verschlingen. Es gibt durchaus ein paar Schritte in diesem Texteffekt beteiligt, und wir werden mit ein paar Filter, die nicht sehr oft in der täglichen Arbeit Photoshop verwendet werden, sondern die Schaffung der Effekt ist sehr einfach und das Ergebnis ist auf jeden Fall die Mühe wert.
Mit Photoshop CS6? Sie wollen unsere vollständig aktualisiert folgen Photoshop CS6-Version des Tutorials.
Hier ist das Ergebnis gehen wir für:

Das Endergebnis.
Lassen Sie uns beginnen!
Laden Sie unsere Tutorials als druckfertige PDF-Dateien! Learning Photoshop war noch nie einfacher!
Schritt 1: Öffnen Sie ein neues Photoshop-Dokument
Öffnen Sie ein neues Dokument in Photoshop, indem Sie auf das Menü Datei und wählen Sie Neu ..., oder mit der Tastenkombination Strg + N (Win) / Befehl + N (Mac). Sie können Ihre eigenen Breite und Höhe für Ihr Dokument wählen, aber wenn Sie folgen möchten, wählte ich die Größe 640 × 480 aus der Liste der verfügbaren Voreinstellungen, die Dinge einfach zu halten. Ich habe auch meine Auflösung auf den Standardwert von 72 Pixel / Zoll eingestellt gelassen. Da ich die Schaffung dieser Text-Effekt für das Internet, macht es keinen Unterschied, was ich den Auflösungswert zu, so dass der Standardwert ist fein:
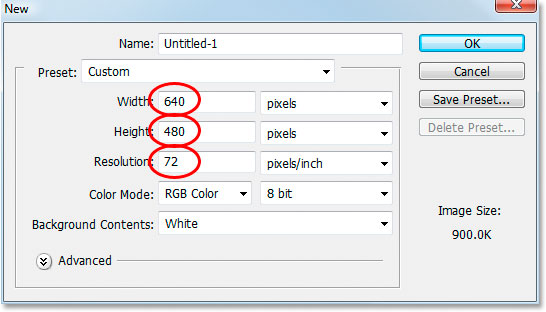
Erstellen Sie ein neues Dokument in Photoshop. Um folgen, benutzen Sie die "640 × 480" voreingestellte Größe.
Schritt 2: Fügen Sie Ihren Text
Mit Ihrem neuen leeren Dokument geöffnet, schnappen Sie das Text-Werkzeug aus der Werkzeugpalette oder durch Drücken von T auf Ihrer Tastatur. Stellen Sie sicher, Schwarz als Vordergrundfarbe ausgewählt. Wenn es nicht ist, D drücken Sie einfach auf der Tastatur, um es in schwarz zurückgesetzt. Wählen Sie Ihre Schriftart in der Optionsleiste am oberen Rand des Bildschirms. Dicke, schwere Schriftarten funktionieren am besten für diesen Effekt. Dann gehen Sie vor und geben Sie Ihren Text ein. Ich werde "Impact" zu verwenden, und ich werde die Worte "Light Burst" geben:
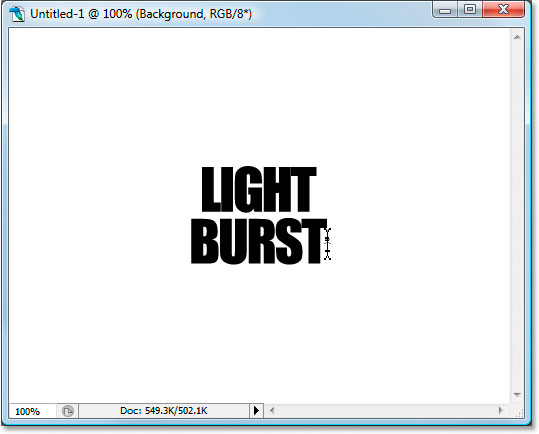
Wählen Sie eine dicke, schwere Schrift und mit schwarzem als Vordergrundfarbe, geben Sie Ihren Text.
Schritt 3: Verkleinern Sie Ihre Text mit Frei transformieren
Mit Ihrem Textebene in der Ebenen-Palette ausgewählt ist, verwenden Sie die Tastenkombination Strg + T(Windows) / Befehlstaste + T (Mac), um das Free Transfeld und Griffe um Ihren Text. Halten Sie die Umschalt + Alt-Taste (Win) / Umschalt + Wahltaste (Mac) gedrückt und ziehen Sie einen der Griffe Ecke Ihren Text größer zu machen und füllen Sie mehr von der Dokumentbereich. Umschalttaste gedrückt halten, schränkt die Text Proportionen und hält Alt / Option die Größe der Text aus der Mitte:
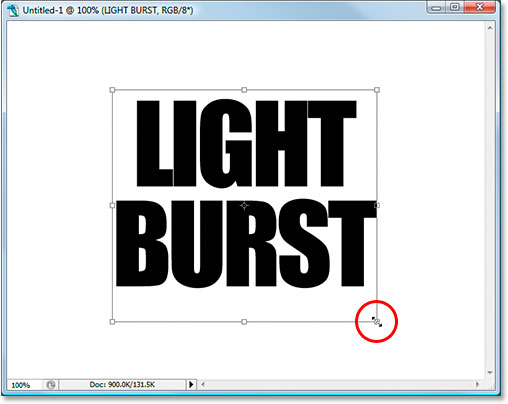
Ändern Sie die Größe der Text mit "Frei transformieren"-Befehl von Photoshop.
Stellen Sie sicher, dass Sie noch viel Raum verlassen um den Text für unser Licht Burst-Effekt. Drücken Sie Enter(Win) / Return (Mac), wenn Sie fertig, um die Transformation zu akzeptieren sind.
Schritt 4: Ihr Text Rastern
Wir werden die Anwendung werden mehrere Filter zu unserem Text, aber Photoshop erlaubt uns nicht zu, dass es ohne ersten Rastern es zu tun, was einfach bedeutet, es in Pixel umzuwandeln. Also wieder mit der Textebene ausgewählt haben, fahren bis zur Layer-Menü am oberen Rand des Bildschirms, wählen Sie rastern, und wählen Sie Typ. Dies wird unser Text in Pixel umzuwandeln. Es wird immer noch gleich aussehen im Dokumentfenster, aber in der Ebenen-Palette, wird die Textebene nun eine regelmäßige Schicht sein:
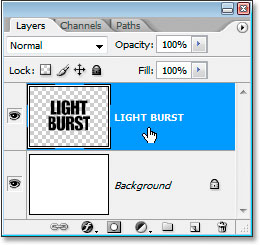
Nach Rastern des Textes, die Textebene in der Ebenen-Palette wird eine normale Schicht.
Schritt 5: Fügen Sie eine Auswahl um Ihr Text und speichern Sie sie
Gedrückter Strg-Taste (Windows) / Befehlstaste (Mac) direkt auf die Thumbnail-Vorschau Bereich der Textebene in der Ebenen-Palette, um eine Auswahl schnell laden rund um Ihren Text:
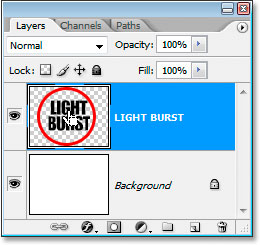
"Ctrl-Klick" (Win) / "Befehlstaste" (Mac) direkt auf den Text Miniaturansicht in der Ebenen-Palette.
Ihr Text wird nun eine Auswahl um es:
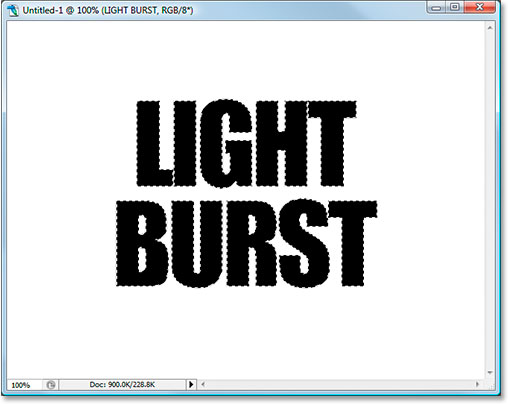
Der Text ist jetzt ausgewählt.
Mit der Text gewählt haben, gehen bis an die Select-Menü am oberen Bildschirmrand und wählen Sie Auswahl speichern. Wenn das Dialogfeld Save Selection erscheint, klicken Sie auf OK. Es gibt keine Notwendigkeit, es zu benennen und nehmen Sie keine Änderungen an den Optionen.
Wenn Sie Ihre Auswahl, drücken Sie Strg + D (Win) gespeichert haben / Befehl + D (Mac), um Ihren Text zu deaktivieren.
Schalten Sie um auf Ihre Kanäle-Palette für einen Moment (es ist in der Ebenen-Palette neben gruppiert), und Sie werden sehen, Ihre Auswahl als neuen Kanal namens "Alpha 1" ganz unten gespeichert. Wir werden wieder hier werden ein bisschen später kommen, um unsere Auswahl wieder zu laden:
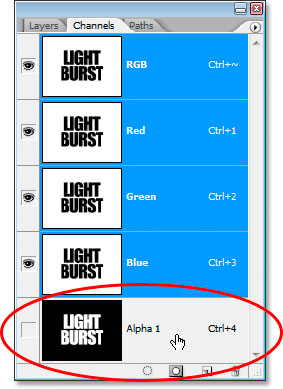
Die Auswahl wird nun als neuen Kanal "Alpha 1", in der Kanäle-Palette von Photoshop gespeichert.
Schritt 6: Verwenden Sie "Füllen", um mit Weiß füllen Ihre Textebene und stellen Sie den Mischmodus auf "Multiplizieren"
Wechseln Sie zurück zu Ihrem Ebenen-Palette wieder, und mit der Textebene ausgewählt, gehen bis in das Menü Bearbeiten am oberen Bildschirmrand und wählen Fill, oder drücken Sie Shift + F5 auf Ihrer Tastatur, um das Dialogfeld Fill von Photoshop schnell aufzurufen. Wenn das Dialogfeld angezeigt wird, stellen Sie den Inhalt inWeiß und ändern Sie die Füllmethode auf Multiplizieren:
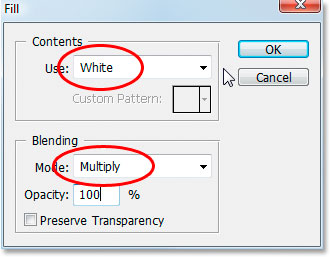
Photoshop "Fill" Dialog ".
Klicken Sie auf OK, wenn Sie fertig sind. Nichts wird scheint in Ihrem Dokumentfenster passiert sein, aber wenn man sich Miniatur Ihres Textebene in der Ebenen-Palette anschauen, werden Sie sehen, dass alle von dem leeren Raum um den Text nun mit Weiß gefüllt wurde, während die Text schwarz Dank diesem Modus "Multiplizieren".
Schritt 7: Wenden Sie den Gaußschen Weichzeichner-Filter, um den Text
Gehen Sie bis zum Filter-Menü am oberen Rand des Bildschirms, wählen Blur, und wählen Sie dann Gaussian Blur. Wenn das Dialogfeld Gaussian Blur erscheint, geben Sie einen Radius-Wert von etwa 4 Pixel und klicken Sie auf OK, um die Anwendung eine leichte Unschärfe auf den Text:
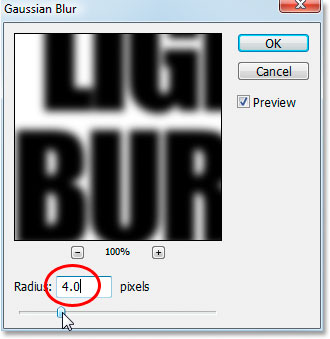
Wenden Sie den Gaußschen Weichzeichner auf den Text.
Hier ist der Text nach der Anwendung Gaussian Blur:
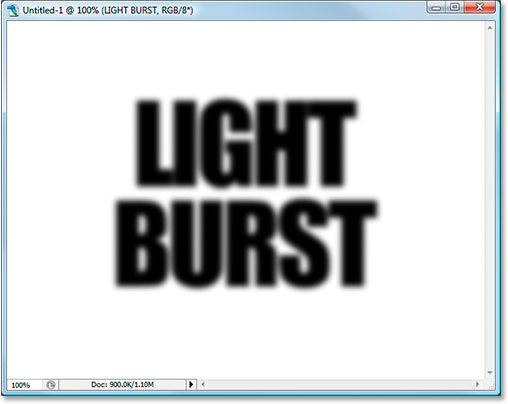
Der Text ist nun leicht unscharf.
Schritt 8: Anwenden Die "Solarisation" Filter, um den Text
Mit immer noch die Textebene ausgewählt, gehen Sie zurück bis zu dem Filter-Menü und wählen Sie diesmalstilisieren, und wählen Sie dann Solarisation. Dies wird wiederum das Dokument schwarz, und Ihr Text wird als weißer Strich angezeigt:
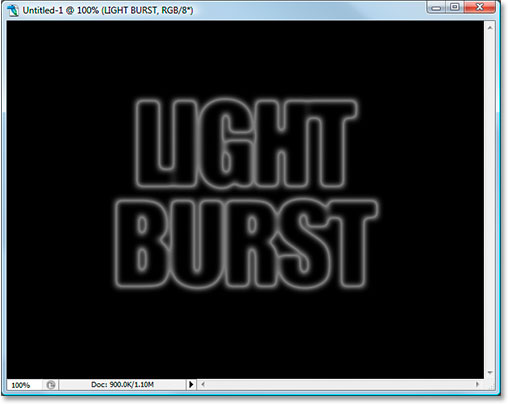
Das Bild nach der Anwendung des Filters Solarisation.
Schritt 9: Erleichtern Sie den Text mit Levels
Der Text ist auf der Suche ein wenig dunkel, also lassen Sie es aufzuhellen. Mit der Tastenkombination Strg + L(Windows) / Befehlstaste + L (Mac) zu bringen Befehl Photoshop-Ebenen, und ziehen Sie den Weißpunkt-Schieberegler auf der rechten Seite nach links, bis Sie den rechten Rand des Histogramms zu erreichen:
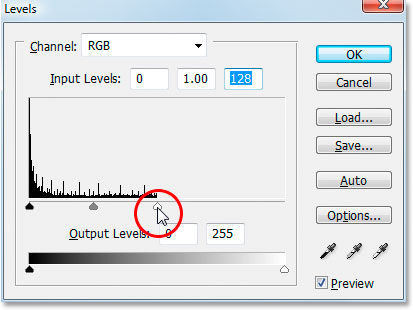
Mit dem Dialogfeld Levels offen, schnappen Sie den Weißpunkt Schieberegler auf der rechten Seite und ziehen Sie es an den rechten Rand des Histogramms, um den Text zu erhellen.
Klicken Sie auf OK. Der Text wird nun viel heller erscheinen:
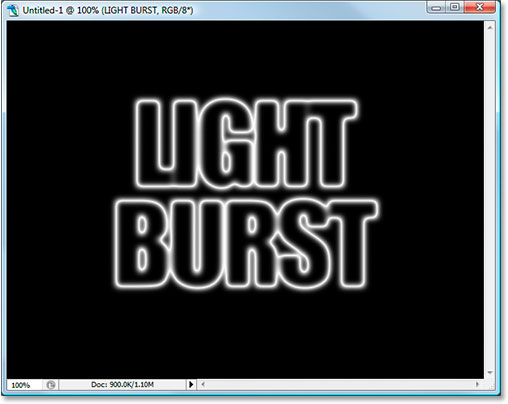
Der Text ist jetzt viel heller nach der Anwendung Levels.
Schritt 10: Machen Sie eine Kopie der Textebene
Wir müssen eine Kopie der Textebene an dieser Stelle zu machen, so zu tun, mit der Textebene ausgewählt ist, verwenden Sie die Tastenkombination Strg + J (Windows) / Befehlstaste + J (Mac), die eine Kopie der hinzufügt Ebene darüber in der Ebenen-Palette:
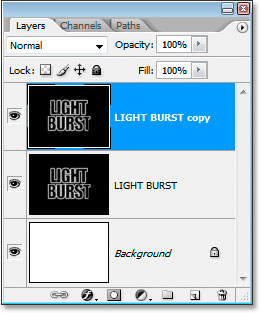
Die Ebenen-Palette zeigt nun sowohl die Textebene und die Kopie darüber.
Stellen Sie sicher, dass die Kopie der Textebene ausgewählt ist, weil alle diese nächsten Schritte sind, um auf der Kopie durchgeführt werden. Wir werden nicht das Original wieder zu berühren, bis kurz vor dem Ende.
Schritt 11: Tragen Sie die "Polarkoordinaten" Filter, um den Text
Gehen Sie zurück bis zu dem Filter-Menü, und dieses Mal wählen, Verzerren und dann Polarkoordinaten. Wir werden unser Text zum Nordpol schicken. Okay, nein, wir sind es nicht. Was wir tun werden, ist es sehr seltsam aussehen. Wenn das Dialogfeld Polarkoordinaten angezeigt wird, wählen Sie die Option Polar rechteckige ganz unten, und klicken Sie dann auf OK:
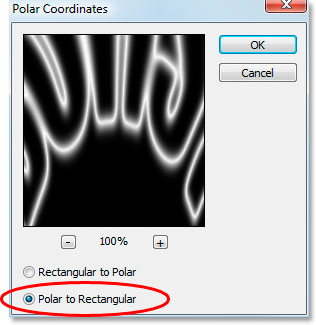
Dialogfeld Photoshop "Polarkoordinaten".
Ihr Text wird nun in der Tat sehr seltsam aussehen:
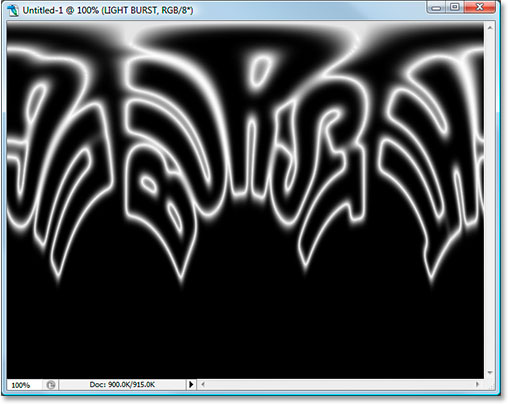
Der Text nach der Anwendung des "Polarkoordinaten"-Filter.
Schritt 12: Drehen Sie die Leinwand 90 Grad im Uhrzeigersinn
Gehen Sie bis zu dem Bild-Menü am oberen Rand des Bildschirms, wählen Fläche drehen, und wählen Sie dann90 ° CW, die Leinwand um 90 Grad im Uhrzeigersinn zu drehen:
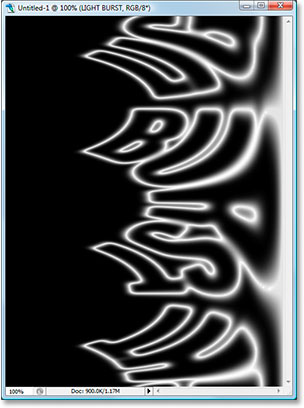
Drehen Sie die Leinwand um 90 Grad im Uhrzeigersinn.
Schritt 13: Invertieren Sie das Bild
Mit der Tastenkombination Strg + I (Win) / Befehl + I (Mac), um das Bild umzukehren, wird so schwarz, weiß und weiß wird schwarz:
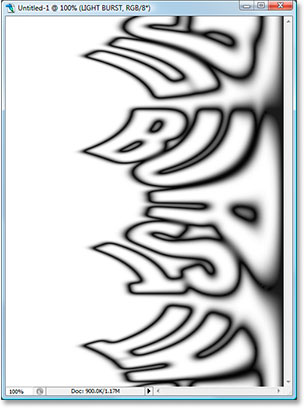
Kehren Sie das Bild mit "Strg + I" (Win) / "Befehl + I" (Mac).
Schritt 14: Es gelten die "Wind" Filter Three Times
Gehen Sie zurück bis zu dem Menü Filter erneut, wählen Sie stilisieren, und wählen Sie dann Wind. Wenn das Dialogfeld der Windfilter erscheint, stellen Sie sicher Methode, um Wind gesetzt und Richtung von rechtseingestellt ist:
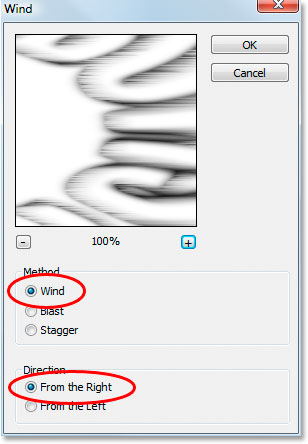
Photoshop "Wind"-Filter.
Klicken Sie auf OK, um die Wind-Filter gleichzeitig anwenden. Drücken Sie dann die Tastenkombination Strg + F(Windows) / Befehlstaste + F (Mac) zweimal, um die gleiche Filter zwei weitere Male an.
Schritt 15: Drehen Sie das Bild erneut
Drücken Sie Strg + I (Win) / Befehl + I (Mac), um das Bild wieder umzukehren:
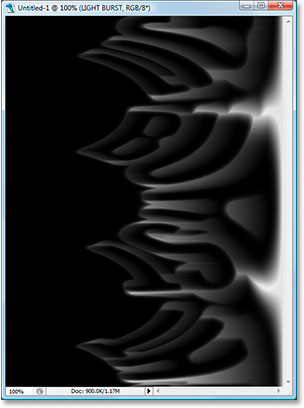
Kehren Sie das Bild noch einmal mit "Strg + I" (Win) / "Befehl + I" (Mac).
Schritt 16: Es gelten die "Wind" Filter noch dreimal
Mit invertiert das Bild, drücken Sie die Tastenkombination Strg + F (Windows) / Befehlstaste + F (Mac) drei weitere Male um den Filter auf das Bild, drei weitere Male anwenden:
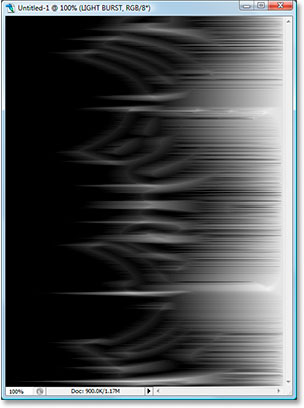
Wenden Sie die "Wind"-Filter, um das Bild noch dreimal.
Schritt 17: Gestalten Sie das Bild erneut mit Levels
Wir brauchen, um das Bild wieder aufhellen mit Levels, aber dieses Mal werden wir Photoshop die Arbeit für uns über Auto-Tonwertkorrektur lassen. Um das zu tun, drücken Sie Umschalt + Strg + L (Windows) / Befehlstaste + Shift + L (Mac), um die Auto-Tonwertkorrektur anwenden zu befehlen, das Bild, das es aufhellen wird:
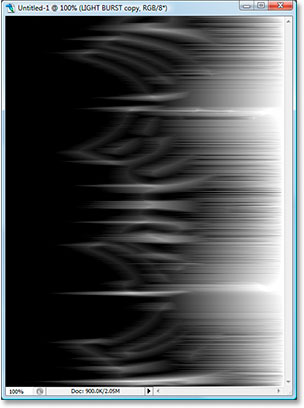
Übernehmen Sie den Befehl "Auto-Tonwertkorrektur", um das Bild aufzuhellen.
Schritt 18: Drehen Sie die Leinwand 90 Grad gegen den Uhrzeigersinn
Gehen Sie zurück bis zu dem Bild-Menü an dieser Stelle, wählen Sie Fläche drehen wieder, und dieses Mal wählen 90 ° gegen den Uhrzeigersinn, um die Leinwand zurück, um, wie es war ursprünglich drehen:
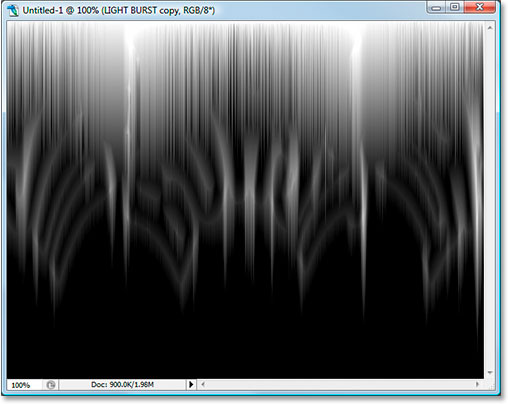
Drehen Sie die Leinwand um 90 ° gegen den Uhrzeigersinn.
Schritt 19: Tragen Sie die "Polarkoordinaten" Filter wieder
Gehen Sie zurück bis zu dem Filter-Menü wieder, Verzerren wählen, und wählen Sie dann Polarkoordinaten.Dieses Mal wählen Sie die Rechteckig Polar-Option und klicken Sie auf OK:
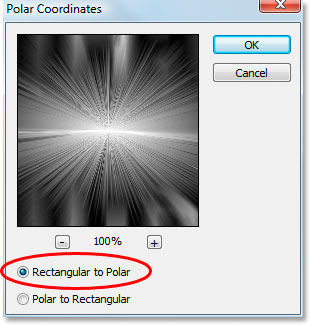
Nehmen "Polarkoordinaten", diesmal die Auswahl "Rechteck Polar".
Ihr Bild sollte nun in etwa so aussehen:
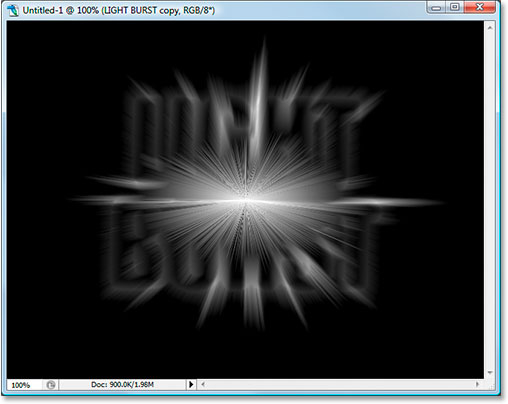
Das Bild nach der Anwendung des "Polarkoordinaten"-Filter ein zweites Mal.
Schritt 20: Stellen Sie die Schicht Mischmodus auf "Screen"
Gehen bis zu den Mischmodus Optionen in der oberen linken Ecke der Ebenen-Palette und den Mischmodus der Textkopie Schicht von "Normal" auf, indem Sie auf den nach unten weisenden Pfeil und wählen Sie "Screen" aus der Liste Bildschirm:
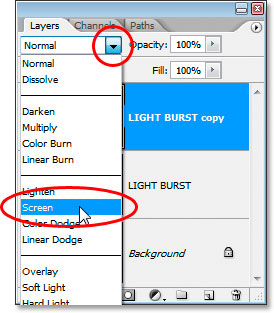
Ändern Sie den Mischmodus der Textkopie Schicht auf Bildschirm.
Dies offenbart die ursprüngliche Textebene darunter:
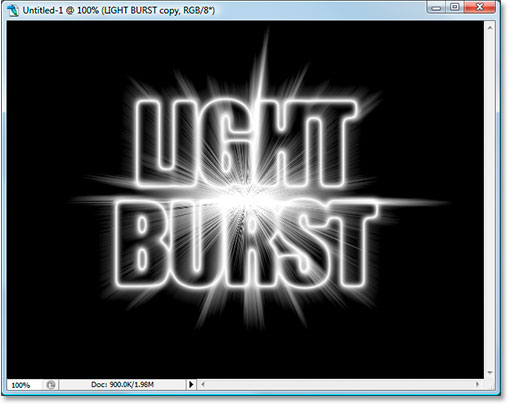
Die ursprüngliche Textebene ist jetzt sichtbar als gut.
Schritt 21: Tragen Sie eine Verlaufsfüllung Schicht Farbe hinzufügen
Klicken Sie auf das Neue Füll-oder Einstellungs Layer-Symbol am unteren Rand der Ebenen-Palette:
Klicken Sie auf die "New Fill oder Einstellungsebene-Symbol.
Und wählen Sie "Farbverlauf" aus der Liste:
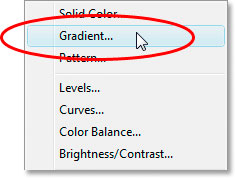
Wählen Sie einen Farbverlauf-Schicht.
Wenn das Dialogfeld Gradient Fill erscheint, klicken Sie in der Steigung Vorschaubereich an der Spitze:
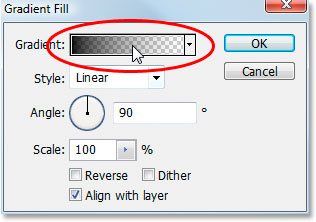
Klicken Sie in der Steigung Vorschaubereich.
Dadurch öffnet sich das Dialogfeld Gradient-Editor. Klicken Sie auf das Verlaufsfeld in der oberen linken, derschwarzen zur weißen Steigung zuerst, und dies wird sicherstellen, dass beide Farben auf beiden Seiten des Gradienten haben ihre Deckkraft auf 100% gesetzt:
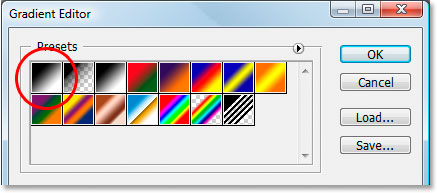
Wählen Sie das Schwarz zu Weiß Verlaufsfeld in der oberen linken Ecke, um sicherzustellen, beide Farben sind zu 100% Deckkraft zuerst eingestellt.
Dann setzen Sie Ihre Farbverlauf auf, was auch immer Sie möchten. Ich habe die Farbe auf der linken Seite zu einem rötlich-orange, und die Farbe auf der rechten Seite zu einer gelblich-orangen gesetzt:
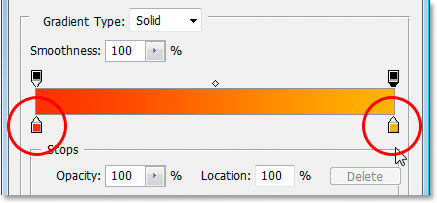
Stellen Sie Ihre Farbverlauf.
Beenden Sie den Gradienten Dialogfelder, wenn Sie Ihre Farben gewählt haben.
Schritt 22: Ändern Sie den Mischmodus der Farbverlauf Ebene auf "Farbe"
Mit dem Verlaufsfüllung Schicht ausgewählt, gehen Sie zurück zu den Mischmodus Optionen in der oberen linken Ecke der Ebenen-Palette und ändern Sie den Mischmodus der Ebene auf Farbe:
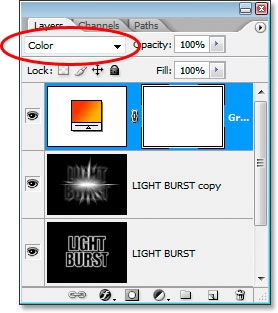
Ändern Sie den Mischmodus der Farbverlauf Ebene auf "Farbe".
Das Bild wird nun mit den Farben aus dem Farbverlauf eingefärbt:
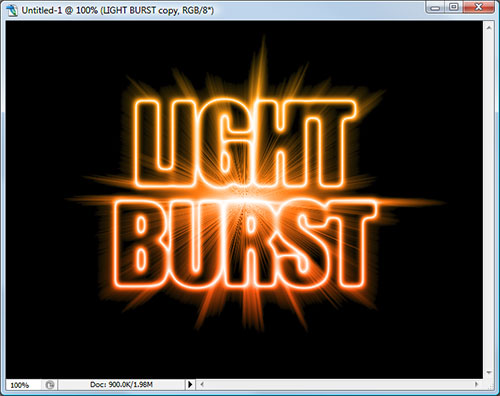
Die Steigung Farben sind nun auf das Bild angewendet.
Schritt 23: Tragen Sie eine Radial Blur, um die ursprüngliche Textebene
Wir sind mit dem Text Kopie Schicht an dieser Stelle getan. Wir werden zum Schluss die letzten Schritte durch die Arbeit an den ursprünglichen Text Schicht, so klicken Sie in der Ebenen-Palette, um es auszuwählen. Dann gehen Sie bis zum Menü Filter wählen, Blur, und wählen Sie dann Radial Blur:
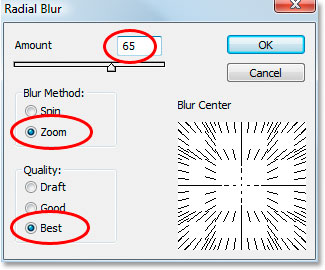
Dialogfeld Photoshop "Radial Blur".
Die Anzahl auf etwa 65 Pixel, der Blur-Methode, um den Zoom, und die Qualität, um Best, wie oben eingekreist, und klicken Sie dann auf OK, um den Filter auf den ursprünglichen Text anwenden:
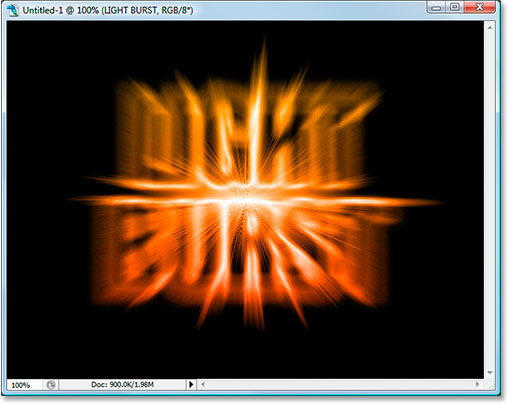
Der Radiale Weichzeichner angewandt, um das Bild.
Schritt 24: Laden Sie die gespeicherte Textauswahl
Nur ein paar Dinge zu tun. Schalten Sie zunächst über Ihre Kanäle-Palette wieder so wie wir früher. Wir werden, dass die Auswahl, die wir gespeichert neu zu laden. Um das zu tun, einfach mit der rechten Maustaste (Win) /Ctrl-Taste (Mac) überall auf dem Alpha-1-Kanal ganz unten, die die Auswahl wieder in die Dokumentfenster geladen wird:
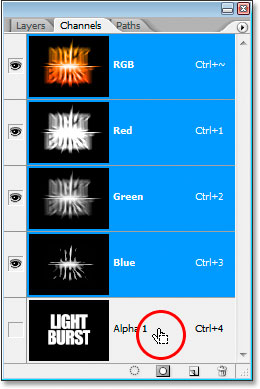
Rechten Maustaste (Win) / Ctrl-Taste (Mac) irgendwo auf der "Alpha 1"-Kanal, um die gespeicherte Textauswahl zu laden.
Wechseln Sie wieder in der Ebenen-Palette, wenn Sie fertig sind. Die Auswahl wird nun im Bild geladen:
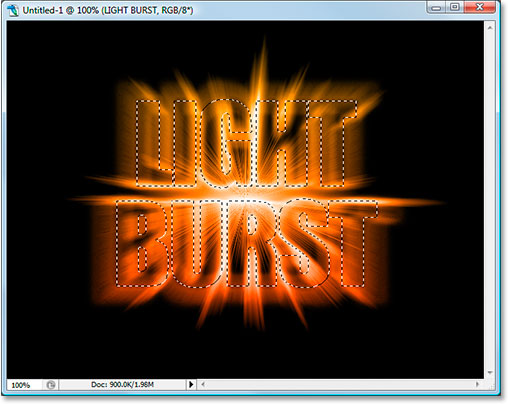
Die Auswahl nun in das Bild geladen.
Eine Sache noch zu tun ...
Schritt 25: Füllen Sie die Auswahl mit Schwarz
Mit der ursprünglichen Textebene in der Ebenen-Palette und schwarz noch als Vordergrundfarbe ausgewählt, drücken Sie Alt + Backspace (Win) / Option-Löschtaste (Mac), um die Auswahl mit Schwarz füllen und schliessen Sie die Wirkung.
Drücken Sie Strg + D (Win) / Befehl + D (Mac), um die Auswahl zu entfernen, und Sie sind fertig!
Nach all dem, hier ist der letzte "Licht Burst"-Text-Effekt:

Der letzte "Light Burst"-Effekt.
Und da haben wir es!

Keine Kommentare:
Kommentar veröffentlichen