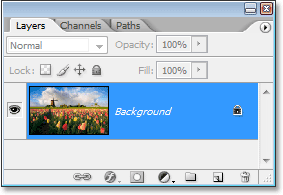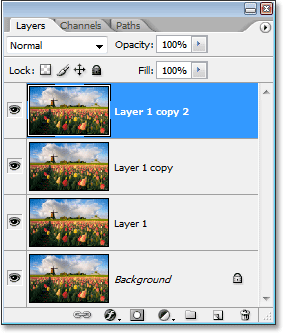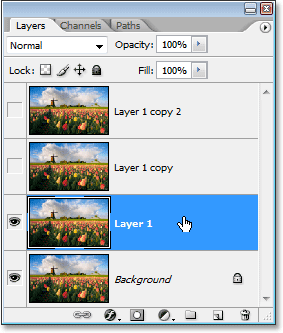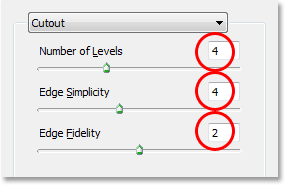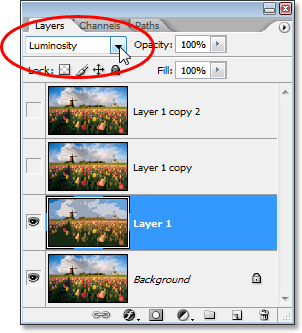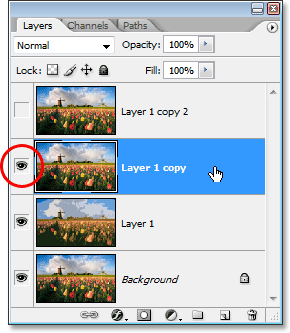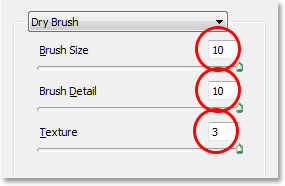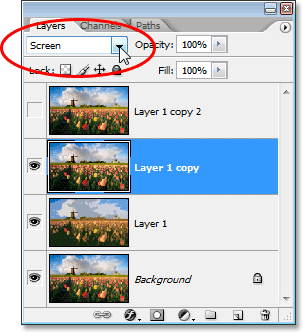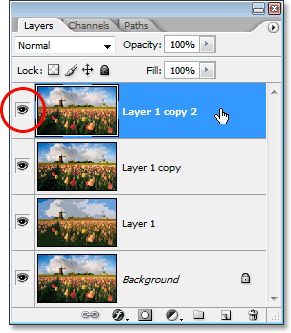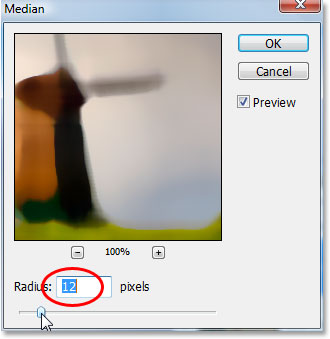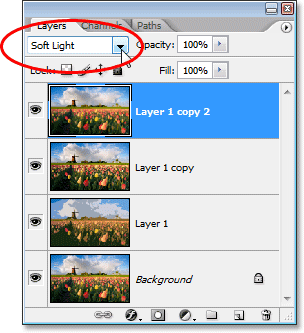In diesem Photoshop Tutorial Effekte, werden wir an, wie man bunte Lichtstreifen zu einem Foto hinzufügen, suchen.Wahrscheinlich haben Sie diese in der Werbung für alles von Shampoo auf Handys verwendet helle Streifen gesehen, und in der Tatsache, dass sie zuletzt in einem kühlen Anzeige für ein neues Handy von Sprint und Samsung verwendet. Erstellen sie ist so einfach wie einen Pfad zeichnen mit Photoshop-Zeichenstift-Werkzeug und dann streichelte den Pfad mit einem Pinsel, mit ein paar einfachen Ebenenstile verwendet werden, um die tatsächliche Farbe und Lichteffekt hinzufügen. Es ist alles ziemlich einfach, aber wenn Sie noch nie das Zeichenstift-Werkzeug verwendet, bevor oder Sie nicht sicher sind, wie Wege zu ziehen sind, möchten Sie vielleicht, dass Sie unsere Auswählen mit dem Stiftwerkzeug erstes Tutorial, wo ich auf alles, was Sie brauchen wissen über das Zeichnen und Bearbeiten von Pfaden mit dem Stift.
Hier ist das Bild werde ich mit der Arbeit werden in diesem Tutorial:

Das Originalbild.
Und hier ist, wie es nach der Zugabe unsere hellen Streifen aussehen:

Die endgültige Wirkung.
Lassen Sie uns beginnen!
Schritt 1: Fügen Sie eine neue leere Ebene
Wir werden auf einem eigenen Layer das Hinzufügen unserer hellen Streifen, so dass das erste, was wir tun müssen, ist eine neue, leere Ebene an unser Dokument. Um das zu tun, klicken Sie auf das Symbol Neue Ebeneam unteren Rand der Ebenen-Palette:
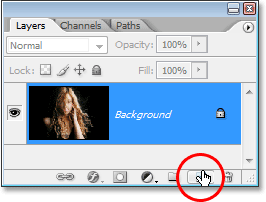
Durch Klicken auf das Symbol "Neue Ebene".
Dadurch wird eine neue, leere Ebene, die Photoshop-Namen "Ebene 1", oberhalb unserer Hintergrundebene:

Eine neue Ebene über der Hintergrundebene angezeigt.
Schritt 2: Wählen Sie das Zeichenstift-Werkzeug
Wie ich am Anfang erwähnt, werden wir unsere helle Streifen, indem Wege und dann streichelte die Pfade mit einem Pinsel erstellen. Um Wege zu ziehen, benötigen wir das Zeichenstift-Werkzeug, so wählen Sie es aus der Werkzeugpalette. Sie können auch den Buchstaben P, um es mit der Tastenkombination wählen:

Wählen Sie das Stift-Werkzeug.
Schritt 3: Wählen Sie die "Pfade"-Option in der Optionsleiste
Photoshop gibt uns drei verschiedene Dinge, die wir mit dem Zeichenstift-Werkzeug tun können. Wir können es verwenden, um Vektor-basierte Formen zu zeichnen, können wir Wege mit ihm zu ziehen (das ist was wir tun wollen), und wir können Pixel-basierte Formen. Wir wählen zwischen diesen drei Optionen, indem Sie auf die entsprechenden Symbole in der Optionsleiste am oberen Rand des Bildschirms. Sie werden drei kleine quadratische Symbole zusammen auf der linken Seite der Optionsleiste Gruppierungen sehen. Klicken Sie auf das Symbol in der Mitte, die sich die Option Pfade ist:

Klicken Sie auf die "Pfade" Symbole in der Optionsleiste.
Schritt 4: Zeichnen Sie einen Pfad, der Sie den First Light Streak zu erscheinen
Mit dem Stift-Werkzeug ausgewählt und die Option Pfade in der Optionsleiste ausgewählt, wir sind bereit, unsere erste Pfad zu zeichnen. Ich möchte meine helle Streifen in der unteren Hälfte der Foto erscheinen, irgendwo um die Schultern der Frau und Nackenbereich, so das ist, wo ich meinen ersten Weg zu ziehen. Sie wollen mehrere Kurven, um Ihren Weg hinzufügen hellen Streifen interessanter zu machen. Ich werde, indem Sie irgendwo in der linken unteren Ecke des Bildes zu meinem ersten Ankerpunkt hinzufügen zu starten, dann werde ich ziehen Richtungsgriffe in die Richtung, die ich will meinen Weg zu folgen. Auch sicher sein, dass Sie unsere Auswählen mit dem Stiftwerkzeug Tutorial zuerst, ob das, was ich gerade gesagt, Sie machte keinen Sinn:

Wenn Sie in das Dokument, um einen Ankerpunkt hinzufügen, ziehen Sie dann aus Richtung Griffen.
Ich werde durch Klicken und Ziehen ein paar Mal mit dem Stift-Werkzeug, um den Rest meines Weges Segmente hinzuzufügen weiterzeichnen den Rest meines ersten Weg. Ich habe jetzt meine erste Weg läuft von links nach rechts über die Schultern der Frau und Nackenbereich:

Der erste Weg ist nun auf dem Bild hinzugefügt.
Schritt 5: Wählen Sie das Pinsel-Werkzeug
Nun, da wir unsere erste Weg gezeichnet, ist der nächste Schritt zu streicheln mit einer Bürste. Dafür werden wirPhotoshop-Pinsel-Werkzeug benötigen, so wählen Sie es aus der Werkzeugpalette, oder drücken Sie einfach die Buchstaben B auf der Tastatur:

Wählen Sie das Pinsel-Werkzeug.
Schritt 6: Wählen Sie die "40 Sampling Tipp" Brush
Photoshop kommt mit einigen Bürsten, die auch für unsere Lichtstreifen-Effekt funktionieren würde, aber nach dem Versuch, ein paar von ihnen aus, ich habe ein Ich mag die beste gefunden. Um es zu aktivieren, müssen wir, um das Pinsel-Palette. Es gibt ein paar verschiedene Möglichkeiten, um das Pinsel-Palette, und einer von ihnen ist auf der Pinsel-Palette Toggle-Symbol in der Optionsleiste am oberen Bildschirmrand klicken:

Klicken Sie auf die Pinsel-Palette Kniesymbol, um die Pinsel-Palette.
Wenn der Pinsel-Palette angezeigt wird, klicken Sie auf die Worte Pinselform in der oberen linken Ecke der Palette. Dann, in der Pinselspitze Auswahlbereich auf der rechten Seite nach unten scrollen, in der Nähe des Ende der Liste und wählen Sie die 40 Abgetastete Tipp Bürste. Er sagt einfach nur "40" in der Vorschau, aber wenn Sie Tool-Tipps in Photoshop Einstellungen aktiviert haben, werden Sie die Worte "Abgetastete Tipp" angezeigt, wenn Sie mit der Maus über die Bürste sehen:

Klicken Sie auf die Wörter "Pinselform" in der oberen linken Ecke, dann klicken Sie auf "Tipp 40 Sampling" Pinsel im Auswahlbereich.
Schritt 7: Senken Sie den "Abstand" Anzahl Um 1%
Unten am Boden der Pinsel-Palette, direkt über der Bürste Vorschau-Bereich, haben Sie die Möglichkeit, Abstandzu sehen. Wenn Sie malen mit einem Pinsel in Photoshop, auch wenn es scheint, als ob Sie in der Regel Malerei eine kontinuierliche Schlaganfall sind, was Photoshop wirklich tut ist "Stanzen" das Bild immer und immer wieder mit der Pinselspitze. Wenn die "Briefmarken" sind nah genug zusammen, als ein kontinuierlicher Takt erscheinen sie.
Die Option Abstand bestimmt, wie weit auseinander die Stempel angezeigt, und standardmäßig die Option, 30% für unsere "40 Sampling Tipp" Pinsel gesetzt. Das ist zu viel des Raumes für unsere Wirkung. Verwenden Sie den Schieberegler, um den Abstand Menge den ganzen Weg bis auf 1% senken. Wenn Sie nach dem Absenken der Abstand in Höhe von 1% zu buchen, Pinsel Vorschaubereich sehen Sie, dass die Bürste erscheint nun als eine fortlauf Hub:

Senken Sie den "Abstand" in Höhe von 1% zu glätten das Aussehen des Pinselstrichs.
Schritt 8: Stellen Sie die Pinselgröße Steuerung auf "Zeichenstift-Druck"
Wenn wir zu streicheln der Weg mit unseren Bürste gerade jetzt, wäre der Lichtstreifen-Effekt nicht sehr gut, weil die Bürste würde auf die exakt gleiche Größe Alle auf dem Weg erscheinen. Wir brauchen die Bürste zu verjüngen an beiden Enden, um die Illusion, dass die hellen Streifen ist eigentlich an einem Ende beginnt und endet an der anderen erstellen. Dafür müssen wir sagen, dass Photoshop Stiftdruck für uns zu simulieren, als ob wir mit einem Stifttablett zeichnen.
Klicken Sie direkt auf die Worte Form Dynamics auf der linken Seite der Pinsel-Palette direkt unter "Pinselform".Stellen Sie sicher, dass Sie direkt nur in den Kontrollkästchen links der Wörter klicken Sie auf die Worte, nicht. Mit einem Klick in das Kontrollkästchen, wird die Form Dynamics Optionen zu aktivieren, aber wollen uns nicht erlauben, einen von ihnen zu ändern. Wir müssen uns auf die Worte selbst klicken, um den Zugriff auf die Optionen. Sobald Sie auf die Worte geklickt haben, sehen Sie, die Form Dynamics Optionen erscheinen auf der rechten Seite der Palette. An der Spitze, werden Sie die Worte "Größen-Jitter" mit einem Schieberegler zu sehen, und direkt unter dem Schieberegler ist die Option-Steuerung. Dies ist, wo wir zu entscheiden, wie die Größe unserer Bürste zu steuern. Wir möchten, Photoshop, um Stiftdruck zu simulieren, so wählen Sie Stiftdruck aus dem Drop-Down-Menü-Steuerung:

Klicken Sie direkt auf die Worte "Shape Dynamics" auf der linken Seite, dann setzen Sie die Option "Control" über das Recht auf "Zeichenstift-Druck".
Jetzt, im Moment, alles, was wir getan haben, ist, dass wir gesagt, Photoshop, um die Größe der Bürste nach Stiftdruck kontrollieren wollen, aber was, wenn Sie eigentlich nicht haben, ein Stifttablett? Wenn Sie nicht über ein an den Computer angeschlossen, werden Sie sehen, eine kleine Warnung Symbol links von dem Wort "Control" mitteilt, dass ein Stifttablett ist erforderlich erscheinen, aber nicht darum kümmern. In einem Moment, wir gehen zu erzählen Photoshop Stiftdruck für uns zu simulieren, so dass für diesen Effekt keine Rolle, ob Sie ein Stifttablett oder nicht haben macht es.
Schritt 9: Setzen Sie Ihre Vordergrundfarbe auf Weiß
Wir haben unsere Pinsel bereit zu gehen. Jetzt müssen wir tun müssen, ist wählen Sie die Farbe, die wir mit malen möchten. Wir werden mit weißer Farbe, das heißt, wir brauchen unsere Vordergrundfarbe weiß sein wollen.Drücken Sie den Buchstaben D auf Ihrer Tastatur, um sicherzustellen, dass Ihre Vordergrund-und Hintergrundfarben sind auf die Standardwerte mit Schwarz als Vordergrundfarbe und Weiß als Hintergrundfarbe zurückgesetzt. Dann drücken Sie den Buchstaben X, um sie zu tauschen, so dass weiße Vordergrundfarbe:

Die Vordergrund-und Hintergrundfarbfelder in der Palette Funktionen. Weiß ist nun die Vordergrundfarbe.
Schritt 10: Speichern Sie Ihr Weg
Wir haben unseren Weg, wir haben unsere Pinsel, und wir unsere Vordergrundfarbe auf Weiß gesetzt habe. Wir sind bereit, unsere erste Lichtstreifen zu schaffen! Schalten Sie um auf Photoshop-Pfade-Palette, die Sie in den Ebenen und Kanälen Paletten gruppiert finden. Du wirst sehen, Ihren Weg aufgeführt, die derzeit den Namen "Arbeitspfad", zusammen mit einer Vorschau der Weg auf der linken Seite, ähnlich wie Ebenen in der Ebenen-Palette gezeigt mit ihrem Namen auf der rechten und einem Vorschaubereich auf die gelassen. Wann immer Sie einen neuen Pfad zu erstellen, Photoshop automatisch Namen es "Work Path", das bedeutet, es ist vorübergehend.Wenn Sie den Pfad vor dem Zeichnen eines neuen nicht speichern, wird der neue Pfad ersetzt die vorherige, und Sie werden sie verloren haben. In vielen Fällen ist dies kein Problem, aber wir sparen uns den Weg für den Fall, wir später darauf zurück gehen wollen.
Um einen Pfad zu sparen, ist alles, was wir tun müssen, benennen Sie sie um. Klicken Sie einfach doppelt auf den Namen "Arbeitspfad" und Photoshop öffnet sich das Dialogfeld Pfad speichern, mit dem vorgeschlagenen Namen "Pfad 1" bereits für Sie eingetragen. Klicken Sie auf OK, um die Dialogfenster zu verlassen und aus Photoshop den Pfad "Pfad 1" umbenennen. Der Weg ist nun gespeichert:

Die Pfade-Palette, die den Weg jetzt gespeichert und umbenannt in "Weg 1".
Schritt 11: Stroke Der Weg mit dem Pinsel
Lassen Sie uns unsere erste Lichtstreifen. Klicken Sie auf den kleinen, nach rechts weisenden Pfeil in der oberen rechten Ecke der Pfade-Palette, die bis bringt Fly-Out-Menü der Pfade-Palette, und wählen Sie Hub-Pfad aus der Liste der Optionen:

Wählen Sie "Stroke Path" aus dem Flyout-Menü.
Dadurch wird das Dialogfeld Pfad nachziehen. Wir wollen den Weg Schlaganfall mit unseren Bürste, so stellen Sie sicher, dass die Option-Tool, um Pinsel gesetzt. Dann, um Photoshop zu sagen, Stiftdruck für uns zu simulieren, klicken Sie in das Kontrollkästchen links der Wörter Simulieren Druck:

Stellen Sie die "Tool" auf "Brush" und stellen Sie sicher, "Simulieren Druck" ausgewählt ist.
Klicken Sie auf OK, um die Dialogfenster zu verlassen und aus Photoshop wird Hub der Pfad mit dem Pinsel, der Erstellung unserer ersten hellen Streifen. Beachten Sie, wie der Pinselstrich verjüngt sich an beiden Enden dank dieser Option "Simulieren Druck":

Das Bild nach dem Streicheln der Pfad mit dem Pinsel.
Wenn Sie denken, dass Ihr Pinselstrich ist entweder zu dick oder zu schmal, drücken Sie einfach Strg-Z (Win) /Befehlstaste-Z (Mac), um den Hub rückgängig zu machen, dann machen Sie Ihre Bürste größer oder kleiner, indem Sie entweder die linke oder rechte Klammer Schlüssel auf Ihrer Tastatur. Die linke Klammer Taste macht die Bürste kleiner, und die rechte Klammer Schlüssel macht es größer. Versuchen Sie es erneut, sobald Sie Ihre Pinsel in der Größe verändert habe.
Wir haben unsere erste Lichtstreifen hinzugefügt, aber es sieht nicht wie ein Lichtstreifen im Moment. Es sieht aus wie ein schickes weißen Pinselstrich, das ist genau das, was es ist. Um es eher wie ein Lichtstreifen, müssen wir etwas Farbe und ein paar Glow-Effekte hinzufügen, und dafür werden wir ein paar einfache Ebenenstileverwenden.
Schritt 12: Fügen Sie einen "Schein nach außen" Ebenenstil
Wechseln Sie zurück über Ihre Ebenen-Palette. Sie werden Ihre weißen Pinselstrich zu sehen in der Vorschau von "Layer 1". Klicken Sie auf das Symbol Ebenenstile unten in der Ebenenpalette und wählen Schein nach außenaus der Liste der Ebenenstile, die angezeigt wird:

Fügen Sie einen "Schein nach außen"-Schicht Stil in der Ebenen-Palette.
Dies bringt Dialogfeld Photoshop-Ebenenstil Schein nach außen zu den Optionen in der mittleren Spalte gesetzt.Ändern Sie den Modus-Option-Mischung an der Spitze zu Lineares Licht, die geben uns viel intensiver leuchten als das, was wir normalerweise bekommen würde. Dann wählen Sie eine Farbe für Ihr glühen, indem Sie auf das kleine Farbfeld direkt unter dem Wort "Lärm". Dies öffnet Photoshop-Farbwähler. Sie können entweder wählen Sie Ihre Farbe aus der Farbauswahl, oder wenn Sie bevorzugen, können Sie eine Farbe direkt aus dem Bild zu probieren. Um eine Farbe zu probieren, bewegen Sie einfach den Mauszeiger über das Bild. Du wirst sehen, Maus-Symbol in die Pipette-Symbol aktivieren. Bewegen Sie die Pipette über die Farbe, die Sie aufnehmen möchten, klicken Sie auf, es zu probieren. Ich werde eine Licht Bereich der Haut der Frau zu probieren, wie mein äußeres Glühen Farbe zu verwenden:

Probenahme eine Farbe aus dem Bild, das als Farbe für den Schein nach außen zu verwenden.
Wenn Sie die Farben gewählt haben, klicken Sie auf OK, um die Farbauswahl zu beenden. Schließlich erhöhen dieGröße des äußeren Schein irgendwo um 30 Pixel. Möglicherweise müssen Sie heben oder zu senken, dass die Menge in Abhängigkeit von der Größe und Auflösung des Bildes:

Ändern Sie den Mischmodus, Farbe und Größe des äußeren Glanz.
Verlassen Sie sich nicht aus dem Dialogfeld Ebenenstil nur noch, weil wir noch eine weitere Schicht Stil hinzuzufügen. Hier ist, wie mein Licht Streifen sieht so weit nach Zugabe von meinem Schein nach außen:

Das Bild nach dem Aufbringen einer äußeren Glanz auf der hellen Streifen.
Schritt 13: Fügen Sie einen "Inner Glow" Ebenenstil
Wir haben eine Außenschicht glühen Stil zu unserem hellen Streifen aufgenommen. Nun wollen wir ein inneres Glühen Stil. Mit dem Dialogfeld Ebenenstil noch geöffnet ist, klicken Sie auf die Worte Inner Glow auf der linken Seite des Dialogfelds, direkt unter "Schein nach außen":

Wählen Sie "Inner Glow" auf der linken Seite des Dialogfeld Ebenenstil.
Du wirst sehen, die Inner Glow Optionen erscheinen in der mittleren Spalte des Dialogfelds. Wieder einmal ändern Sie den Modus-Mischung an der Spitze zu Lineares Licht. Dann klicken Sie auf das Farbfeld unter dem Wort "Lärm" und wählen Sie entweder eine Farbe aus der Farbauswahl oder, wie ich mit dem äußeren Schein haben, probieren Sie eine Farbe direkt aus dem Bild. Ich werde einen dunkleren Bereich der Haut der Frau für mein inneres Glühen Farbprobe:

Probenahme eine dunklere Hautfarbe als die Farbe für die innere Glut zu verwenden.
Wenn Sie die Farbe für Ihr inneres Glühen gewählt haben, klicken Sie auf OK, um die Farbauswahl zu beenden.Schließlich, erhöhen Sie die Größe Ihrer inneren Glanz auf rund 10 Pixel. Wie mit dem äußeren Schein, müssen Sie spielen, um mit diesem Wert ein bisschen abhängig von der Größe und Auflösung des Bildes:

Ändern Sie den Mischmodus, Farbe und Größe des inneren Glühen.
Klicken Sie auf OK, wenn Sie getan, um im Dialogfeld Ebenenstil Ausfahrt aus sind. Ihre hellen Streifen sollten nun eine intensive Glühen zu ihm:

Die hellen Streifen ist nun mit einem hellen, farbenfrohen Glanz.
Das dünne dunkle Linie sind wir mitten durch unsere hellen Streifen sehen, ist der Weg. Keine Sorge, es wird nicht da sein, wenn wir fertig sind.
Schritt 14: Bearbeiten Sie den Pfad zu erstellen eine leichte Variation der Sie
Lassen Sie uns, indem Sie ein paar mehr Streifen, um es zu unserem hellen Streifen ein wenig interessanter. Wir können das ganz einfach tun, indem Sie einfach unseren Weg, einige geringe Schwankungen davon zu erstellen und dann streichelte jede Variation mit unseren Bürste. Wechseln Sie zurück zu Ihrem Pfade-Palette, so dass wir unseren Weg zu bearbeiten. Dann halten Sie die Strg-Taste (Windows) / Befehlstaste (Mac) gedrückt und bewegen Sie den Mauszeiger direkt über einen Teil des Pfades. Sobald es über den Weg, sehen Sie, der Cursor in einen weißen Zeiger, das heißt, Sie haben jetzt einen temporären Zugriff auf Direktauswahl-Werkzeug von Photoshop, die das Werkzeug, das wir brauchen, um unseren Weg zu bearbeiten, ist wiederum:

Halten Sie die "Strg" (Win) / "Command" (Mac) und bewegen Sie den Mauszeiger direkt über dem Pfad, um kurzzeitig die direkte Auswahl-Werkzeug (weißer Zeiger).
Klicken Sie auf den Pfad mit dem Direktauswahl-Werkzeug, um es auszuwählen, dann machen einige kleinere Anpassungen auf den Weg, um einen etwas anderen Weg zu schaffen. Sie können einen Ankerpunkt an einem etwas anderen Ort ziehen, oder Bewegungsrichtung verarbeitet, um die Kurven der Bahn einzustellen, oder sogar ziehen ein Pfadsegment zu einer etwas anderen Position. Nur nicht die Ankerpunkte berühren Sie an jedem Ende des Weges, weil wir wollen, dass jede Variation wir beginnen und enden an der exakt gleichen Stelle erstellen. Also anders als diese beiden Ankerpunkte, kann der Rest des Weges, wie Sie möchten bearbeitet werden. Wir suchen nicht große Veränderungen auf den Weg. Kleine, feine Änderungen sind alles, was wir brauchen.
Hier habe ich die beiden Hauptlinien der meinen Weg leicht, indem Sie die beiden Richtungsgriffe, die sich aus meiner Mitte Ankerpunkt verändert. Sie können sehen, wie die Kurven der Bahn die Kurve der ersten Lichtstreifen nicht mehr genau übereinstimmen:

Erstellen Sie eine leichte Variation der Ausgangspfad, indem Sie Ankerpunkte, Richtung Griffen oder Pfadsegmente.
Wir können jetzt Schlaganfall diese Variation des Weges mit unseren Bürste. Aber bevor wir das tun, werden wir wahrscheinlich eine etwas kleiner Pinsel diese Zeit nutzen, so drücken Sie die linke Klammer-Taste auf Ihrer Tastatur, ein paar Mal die Bürste ein wenig kleiner zu machen.
Um die Veränderung der Schlaganfall unseren Weg, es gibt keine Notwendigkeit, durch den Streit der Auswahl von "Stroke Path" von Fly-Out-Menü der Pfade-Palette ist wie wir letztes Mal. Klicken Sie einfach auf den Pfad nachziehen Symbol am unteren Rand der Pfade-Palette:
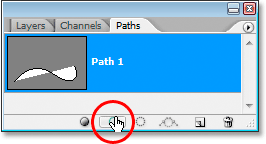
Klicken Sie auf das Symbol "Pfad nachziehen" am unteren Rand der Pfade-Palette.
Photoshop streichelt den neuen Weg, den wir mit unseren Pinsel erstellt. Da wir arbeiten immer noch auf der gleichen Ebene in der Ebenen-Palette werden die Schein nach außen und Inner Glow Ebenenstile automatisch auf unsere neue Lichtstreifen angewendet:

Der neue Pfad ist nun mit dem Pinsel streichelte worden, und die Ebenenstile werden automatisch auf sie angewendet.
Schritt 15: Erstellen Sie ein paar mehr Variationen und Pfad Stroke sie mit dem Pinsel
Wiederholen Sie die vorherigen Schritt ein oder zwei weitere Male, um mehr Variationen des Weges und Schlaganfall jeden mit dem Pinsel zu erstellen. Probieren Sie die Größe des Pinsels ändert sich jedes Mal mit derlinken und rechten Klammer Schlüssel zu noch mehr Interesse an den hellen Streifen hinzuzufügen. Wenn Sie nicht wie der Pinselstrich Sie gerade hinzugefügt haben, drücken Sie einfach Strg + Z (Windows) / Befehlstaste + Z (Mac), um es rückgängig zu machen, dann wieder der Weg zu bearbeiten und erneut versuchen.
Wenn Sie sehen, was Ihre hellen Streifen sieht aus wie der Weg ohne Ihre Ansicht zu blockieren möchten, klicken Sie einfach irgendwo in den leeren Bereich unter dem Pfad in der Pfade-Palette. Dies wird den Weg zu deaktivieren und verstecken sie von der Ansicht. Um den Pfad wieder zu sehen, klicken Sie in der Pfade-Palette. Sie müssen Ihren Weg sichtbar, wann immer Sie es wollen Schlaganfall mit dem Pinsel zu haben. Wenn der Pfad nicht sichtbar ist, die Symbole am unteren Rand der Pfade-Palette werden ausgegraut und nicht verfügbar.
Hier ist mein Bild nach der Bearbeitung mein Weg ein paar Mal und streichelte jeden neuen Pfad Variation mit dem Pinsel. Auch da arbeiten wir noch auf der gleichen Schicht, "Layer 1", in der Ebenen-Palette, die Outer Glow und Inner Glow Ebenenstile werden automatisch zu jedem neuen Pinselstrich aufgetragen. Ich habe meinen Weg aus dem Blick verborgen, so dass wir leichter, was die hellen Streifen sieht nun wie mit all ihren verschiedenen Varianten sehen können:

Die erste Lichtserie nach Zugabe von ein paar Variationen zu.
Schritt 16: Kopieren Sie die Ebenenstile auf "Ebene 1"
Und damit haben wir unsere erste Lichtstreifen erstellt! Du bist wahrscheinlich gehen zu wollen, mindestens eine weitere, um das Foto hinzufügen, und es ist eine gute Idee, um jeden Lichtstreifen auf einer eigenen Ebene zu platzieren, aber wir können auf einige der Arbeit, die wir tun müssen, gefällt durch Kopieren die Ebenenstile haben wir bereits unsere erste Lichtstreifen aufgebracht und sie einfach auf jede neue Ebene erstellen wir einfügen.Wechseln Sie zurück über Ihre Ebenen-Palette. Sie sollten noch "Layer 1" ausgewählt. Gehen Sie bis zur Layer-Menü am oberen Rand des Bildschirms, wählen Sie Ebenenstil, und wählen Sie dann Ebenenstil kopieren:

Mit "Layer 1" ausgewählt, gehen Sie zu> Ebenenstil> Ebenenstil kopieren-Schicht.
Schritt 17: Fügen Sie eine neue leere Ebene
Klicken Sie auf das Symbol Neue Ebene am unteren Rand der Ebenen-Palette, um eine andere, leere Ebene hinzuzufügen. Photoshop wird die neue Ebene über "Ebene 1" hinzufügen und automatisch Namen "Layer 2":

Fügen Sie eine neue, leere Ebene über "Ebene 1".
Schritt 18: Kleben Die Ebenenstile auf die neue Schicht
Mit der neuen Schicht ausgewählt, gehen Sie zurück bis zur Layer-Menü am oberen Rand des Bildschirms, wählen Sie Ebenenstil wieder, und dieses Mal, wählen Sie Ebenenstil einfügen:

Gehen Sie auf Ebene> Ebenenstil> Ebenenstil einfügen.
Outer Glow und Inner Glow Stile von "Layer 1" werden nun zu "Layer 2" hinzugefügt und wird automatisch auf die nächste Lichtstreifen schaffen wir angewendet werden!
Schritt 19: In ein anderes Licht Streak
Mit einer neuen Schicht gegeben und die Ebenenstile von "Layer 1" bereits auf die neue Schicht aufgetragen, können wir ganz einfach eine zweite Lichtserie. Zeichnen Sie einfach einen neuen Weg mit dem Zeichenstift-Werkzeug, sparen den Weg, wenn Sie durch Umbenennen "Path 2" (oder was auch immer Sie es nennen wollen), dann Schlaganfall der Pfad mit der Bürste möchten. Wenn Sie die Hauptlichtstreifen erstellt haben, halten Sie dieStrg-Taste (Windows) / Befehlstaste (Mac), um das Direktauswahl-Werkzeug zugreifen und bearbeiten Sie den Pfad, bewegliche Ankerpunkte, Richtungsgriffe und / oder Pfadsegmente, um ein paar leichte Variationen erstellen , und dann Schlaganfall jede Variation mit dem Pinsel, mit einer anderen Pinselgröße jeder Zeit.
Hier ist mein Ergebnis nach dem Hinzufügen eines zweiten Lichtserie auf meinem Foto:

Das Bild nach dem Hinzufügen eines zweiten Lichtserie.
Wenn Sie nicht möchten, dass beide Lichtstreifen auf die gleiche Farbe, können Sie einfach die Farben ändern, einfach indem Sie die Ebenenstile. Sagen wir, ich will meine zweite Lichtserie auf eine andere Farbe sein. Um die Ebenenstile bearbeiten, ist alles, was ich tun müssen, klicken Sie doppelt auf die Ebenenstil-Symbol auf der rechten Seite der "Layer 2":
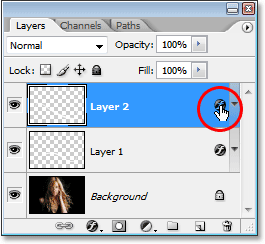
Doppelklicken Sie auf den Ebenenstil-Symbol, um die Ebenenstile für diese Schicht zu bearbeiten.
Dies öffnet das Dialogfeld Ebenenstil für mich. Alles, was ich hatte tun müssen, ist auf der words Schein nach außen auf der linken Seite des Dialogfelds, der die Außen Glow Optionen in der mittleren Spalte bis bringt, dann klicken Sie auf das Farbfeld und wählen eine neue Farbe entweder von der Farbe Aufnehmer oder durch Abtasten einer anderen Farbe aus dem Bild. Klicken Sie auf OK, um die Farbauswahl zu verlassen aus, und klicken Sie auf die Worte Inner Glow auf der linken Seite, um die Inner Glow Optionen zuzugreifen. Klicken Sie auf das Farbfeld, wählen Sie eine neue Farbe, klicken Sie auf OK, um die Farbauswahl zu verlassen aus, und klicken Sie auf OK, um im Dialogfeld Ebenenstil zu beenden. Sie können die Farben der hellen Streifen wann immer Sie wollen einfach, indem Sie die Ebenenstile bearbeiten.
Hier ist mein Ergebnis nach dem Bearbeiten der Ebenenstile auf "Layer 2" und das Ändern der Farbe meiner zweiten Lichtstreifen leicht, mit Farben, die ich aus dem Haar der Frau abgetastet:

Das Endergebnis.
Und da haben wir es!