Hier ist das erste Foto, das ich verwenden werde:

Das erste Foto.
Hier ist das Bild, das ich will es mit zu mischen:

Das zweite Foto.
Und hier ist, was im Endeffekt aussehen wird:

Das endgültige Ergebnis.
Lassen Sie uns loslegen!
Schritt 1: Ziehen Ein Bild in das Dokument-Fenster des anderen Bildes
Das erste, was wir brauchen, um unsere zwei Bilder miteinander verschmelzen ist für sie beide im selben Dokument zu sein. Um das zu tun, mit meinen beiden Bilder auf dem Bildschirm geöffnet in einem eigenen Dokument-Fenster, ich werde meine Verschieben-Werkzeug aus der Werkzeugpalette zu packen, oder ich könnte die Buchstaben Vauf meiner Tastatur drücken, um schnell wählen Sie:
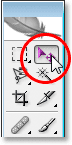
Wählen Sie das Verschieben-Werkzeug aus der Werkzeugpalette, oder drücken Sie "V" für die Tastenkombination.
Dann mit meiner Verschieben-Werkzeug gewählt, ich werde überall klicken Sie in das Bild des Paares zu Fuß am Strand zu machen, dass Dokument-Fenster aktiv ist, und ich bin einfach da, um das Bild in das andere Dokument-Fenster ziehen:
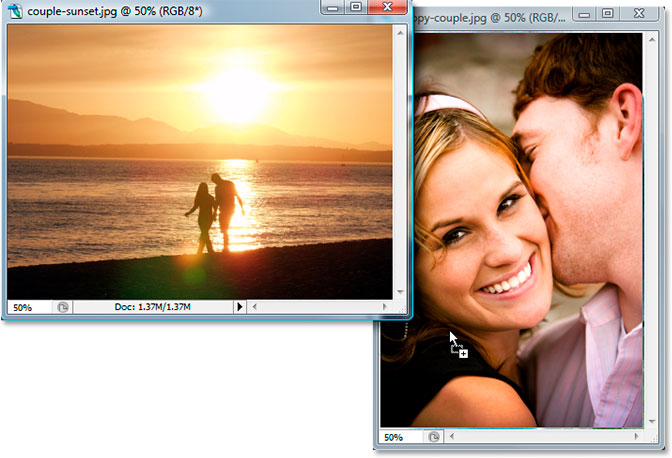
Klicken Sie in das erste und ziehen Sie es in das Dokument Fenster des zweiten Foto.
Wenn ich meine Maustaste loslassen, erscheinen beide Bilder im gleichen Dokument, eine über der anderen:
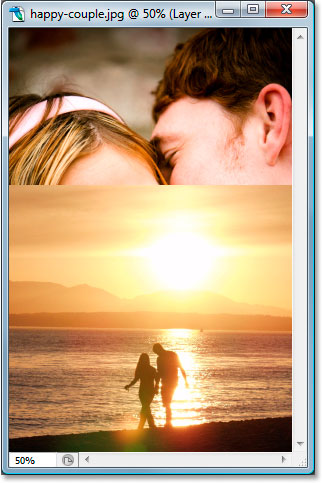
Die beiden Fotos erscheinen jetzt im selben Dokument.
Ich kann auch beide Bilder jetzt auf ihre eigenen separaten Ebenen in der Ebenen-Palette:
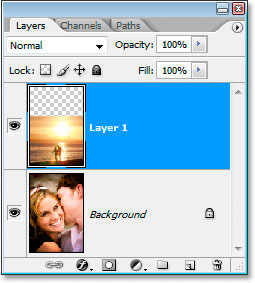
Photoshop-Ebenen-Palette zeigt jedes Bild auf einer eigenen Ebene.
Schritt 2: Größe und / oder setzen Sie die Bilder als benötigt
Nun habe ich den Strand Foto in das andere Dokument gezogen, muss ich es ändern, und das kann ich leicht tun mit Frei transformieren Photoshop-Befehl. Mit dem Strand Foto in der Ebenen-Palette ausgewählt, werde ich das Tastenkürzel Strg + T (Windows) / Befehlstaste + T (Mac) verwenden, um das Frei transformieren Box und Griffe um das Bild.
Das Problem ist, dieses Bild ist in "Landscape"-Modus, was bedeutet, seine Breite ist größer als seine Höhe, und ich habe es in einem Dokument mit einem Bild, das in "Portrait"-Modus (seine Höhe ist mehr als seine Breite) ist gezogen, so obwohl Photoshop das Frei-transformieren Kasten gelegt hat und Griffe um mein Bild, ich kann nicht sehen, jeder der Eckziehpunkte weil die Seiten des Bildes sind sich über den sichtbaren Bereich des Dokuments.
Um dies zu beheben, dass alles, was ich tun müssen, drücken Sie Strg +0 (Win) / Befehlstaste +0 (Mac) ist es, alles auf den Bildschirm passt:
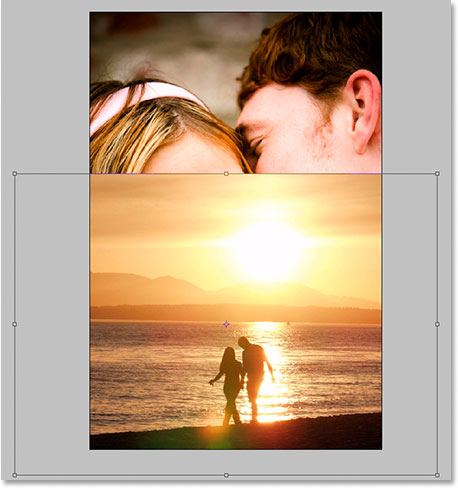
Drücken Sie "Strg +0" (Win) / "Command +0" (Mac), um alles, einschließlich der Frei transformieren Griffe, auf den Bildschirm passen.
Jetzt, wo ich sehen kann meine Eckziehpunkte, kann ich mein Bild, indem Sie eine der Eckziehpunkte nach innen, um mehr von dem Bild in das Dokument sichtbar zu passen ändern. Da ich nicht will, um das Bild zu verzerren, werde ich halten meine Shift-Taste, wie ich Ziehen der Griffe bin, um die Breite und Höhe Proportionen:
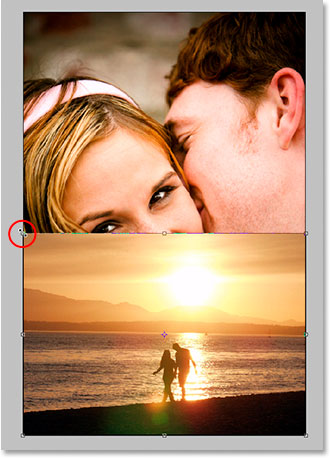
Halten Sie "Shift" und ziehen Sie einen der Griffe Ecke nach innen, um die Größe des Bildes und passen mehr davon in den sichtbaren Bereich.
Wenn ich glücklich mit der neuen Größe meines Bildes bin, werde ich die Eingabetaste zu drücken (Win) / Return(Mac), um die Transformation zu akzeptieren.
Der Strand sieht gut aus, aber das Bild des Paares dahinter muss höher hinauf bewegt werden. Auch hier gibt es ein kleines Problem. Das Bild ist auf der Hintergrund-Ebene:
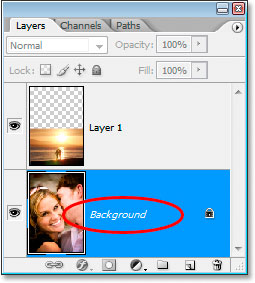
Das ursprüngliche Bild auf die Hintergrundebene.
Wenn ich die Ebene in der Ebenen-Palette auswählen und klicken Sie anschließend in das Dokument und versuchen, das Bild ziehen mit meinem Verschieben-Werkzeug wird Photoshop gehen zu beschweren und mir diese Popup-Meldung:
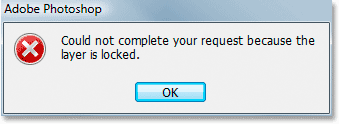
Eine Warnmeldung erzählte mir, dass Photoshop nicht bewegen kann das Bild auf die Hintergrundebene, da die Schicht ist gesperrt.
Die Warnmeldung sagt mir, dass Photoshop kann sich nicht bewegen das Bild, da die Schicht ist gesperrt, und der Grund ist es gesperrt ist, weil es die Hintergrundebene ist. Photoshop behandelt Hintergrund Schichten unterschiedlich vom normalen Schichten, und eines der Dinge, die Sie nicht mit Bildern auf der Hintergrund-Ebene tun können, ist ihnen zu bewegen. Um dieses Problem zu umgehen, ist alles, was wir tun müssen, benennen Sie die Hintergrundebene, und der schnellste Weg, dies zu tun ist, einfach bei gedrückter Alt-(Windows) / Wahltaste (Mac) und doppelklicken Sie direkt auf das Wort "Hintergrund". Photoshop wird automatisch benennen Sie die Schicht "Layer 0":
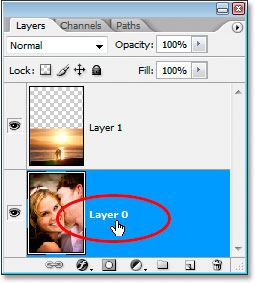
Halten Sie "Alt" (Win) / "Option" (Mac) und doppelklicken Sie direkt auf das Wort "Hintergrund", um die Hintergrund-Ebene "Layer 0" umzubenennen.
Einfach so, ist die Schicht nicht mehr eine spezielle Hintergrund-Ebene, und wir sind jetzt frei, das Bild auf der Ebene verschieben. Mit meinem Verschieben-Werkzeug noch ausgewählt, werde ich im Dokument klicken und ziehen Sie das Foto des Paares höher hinauf. Da ich sichergehen, dass ich bin gerade nach oben ziehen und nicht aus Versehen Sie das Bild ein wenig aus zu beiden Seiten wollen, werde ich wieder bei gedrückter Shift-Tastemeine, wie ich bin ziehen:
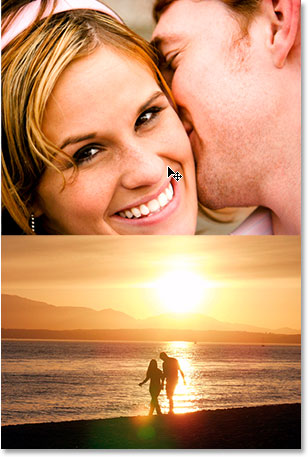
Ziehen Sie die untere Bild oben mit dem Verschieben-Werkzeug.
Schritt 3: Fügen Sie eine Ebenenmaske
Sobald Sie geändert haben und / oder Ihre Fotos neu in das Dokument so, wie Sie mögen, können wir beginnen Mischen sie zusammen. Das erste, was wir brauchen, ist eine Ebenenmaske, und wir werden es in die Schicht auf der Oberseite ("Layer 1"), die meinem Fall ist die Schicht, die den Strand Foto ist hinzuzufügen, so werde ich auf klicken dass die Schicht in der Ebenen-Palette, um es auszuwählen. Dann wird auf der eine Ebenenmaske hinzufügen-Symbol am unteren Rand der Ebenen-Palette klicken:
Klicken Sie auf der oberen Ebene, um sie in der Ebenen-Palette auswählen, dann auf die Schaltfläche "Hinzufügen einer Ebenenmaske"-Symbol klicken.
Wir können nun die Ebenenmaskenthumbnail hinzugefügt, um die oberste Ebene:
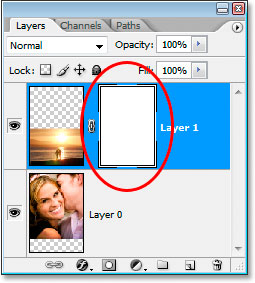
Die Ebenenmaske in der Ebenen-Palette.
Beachten Sie, dass die Ebenenmaskenthumbnail ein weißes Highlight Umrandung hat. Das sagt uns, dass die Ebenenmaske, nicht die Ebene selbst, die derzeit ausgewählt ist, das ist, was wir wollen.
Schritt 4: Ziehen Sie eine schwarze White Gradient auf der Maske, um die beiden Bilder Mischen
Wählen Sie Ihre Gradient Tool aus der Werkzeugpalette, oder drücken Sie G, um schnell darauf zugreifen mit der Tastenkombination:
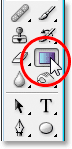
Wählen Sie das Gradient Tool.
Dann in der Optionsleiste am oberen Rand des Bildschirms, auf den nach unten weisenden Pfeil auf der rechten Seite des Gradienten Vorschau-Bereich, die bringen das Gradient Picker klicken. Klicken Sie auf das schwarz zu weiß Gradienten in der oberen Reihe, dritter von links, um es auszuwählen:
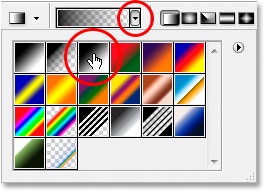
Wählen Sie das schwarz bis weiß Farbverlauf, dritter von links, obere Reihe.
Klicken Sie irgendwo auf dem Bildschirm zu schließen aus dem Gradient Picker, sobald Sie den Farbverlauf ausgewählt haben. Dann zurück in Ihr Dokument, halten Sie die Shift-Taste gedrückt und ziehen Sie ein schwarz bis weiß Farbverlauf auf die beiden Bilder miteinander verschmelzen. Weil Sie mit dem Ziehen des Gradienten sind auf der Ebenenmaske, nicht die Schicht selbst, werden Sie nicht sehen, Ihr Gradienten. Stattdessen sehen Sie die beiden Bilder miteinander verschmelzen. Start an der Spitze, wo Sie wollen den Übergang von einem Bild zum anderen, um zu beginnen, was in meinem Fall ist das obere Ende des Strandes Foto, und ziehen bis zu dem Punkt, wo man den Übergang zu beenden möchten. Ich will mein Übergang zu enden, wo die Wasser und Land gerecht zu werden, so werde ich bis knapp unter die Spitze von meinem Strand Foto klicken und ziehen gerade nach unten bis knapp über der Wasserlinie:
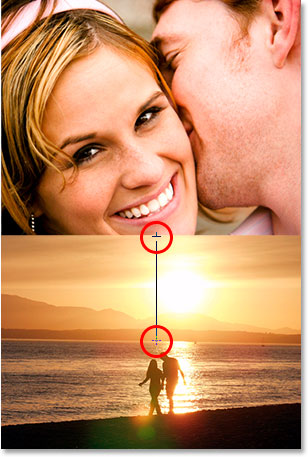
Durch Ziehen des Gradienten von knapp unterhalb der Spitze des Strandes Foto, gerade über die Oberfläche des Wassers Linie, um den Übergang zwischen den beiden Fotos eingestellt.
Lassen Sie die Maustaste los und die beiden Bilder verschmelzen an der Stelle, wo Sie zerrten den Gradienten:
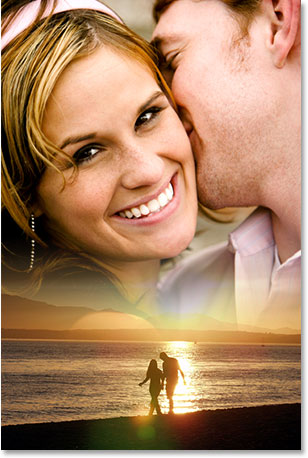
Die beiden Bilder nun von einem in den anderen dank der schwarzen zur weißen Steigung wir auf die Ebenenmaske hinzugefügt verblassen.
Wenn Sie nicht zufrieden mit, wie Ihre beiden Bilder haben zusammen gemischt sind, einfach die TastenkombinationStrg + Z (Windows) / Befehlstaste + Z rückgängig machen und versuchen Mac Ziehen des Gradienten wieder.
Schritt 5: Zusammenführen beider Schichten in eine neue Ebene
Mit "Layer 1" noch in der Ebenen-Palette ausgewählt ist, drücken Sie die Umschalttaste + Strg + Alt + E (Win) /Shift + Befehl + Wahl + E (Mac), um beide Schichten auf eine neue Ebene darüber, die Photoshop nennen verschmelzen " Layer 2 ":
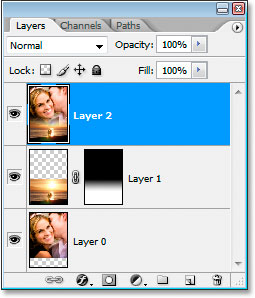
Zusammenführen beider Schichten auf eine neue Ebene an der Spitze der Ebenen-Palette.
Schritt 6: Sättigung der Schicht
Wir werden all die Farbe aus dem Bild zu entfernen an dieser Stelle, so dass wir unsere eigene Farbe, die wir in einem Moment tun müssen hinzufügen können. Um die Farben zu entfernen, drücken Sie die Umschalttaste + Strg + U (Win) / Umschalt + Befehlstaste + U (Mac), um entsättigen die Ebene:
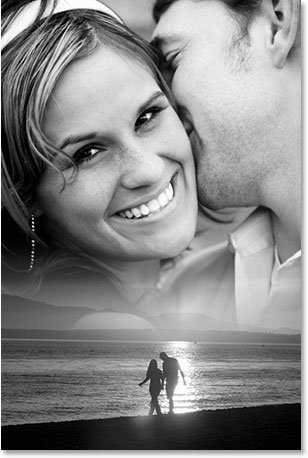
Drücken Sie "Shift + Strg + U" (Win) / "Shift + Befehl + U" (Mac), um das Bild entsättigen, das Entfernen der Farben.
Schritt 7: Rauschen hinzufügen
Lassen Sie uns ein wenig Lärm zu dem Bild hinzufügen, um die beiden Bilder mehr nahtlos zusammen. Gehe bis zum Filter-Menü am oberen Rand des Bildschirms, wählen Sie Lärm, und wählen Sie dann Add Lärm. Dies bringt die Bildrauschen hinzufügen Dialogfeld. Stellen Sie den Betrag irgendwo zwischen 2-6%, abhängig von der Pixelgröße des Bildes. Ich arbeite an einem Bild mit niedriger Auflösung, die für dieses Tutorial, so werde ich mir auf 2% eingestellt, nur um einen Hauch von Rauschen hinzufügen. Stellen Sie sicher, Gauß-Verteilung an gesetzt ist, und auch sicherstellen, dass die Option Monochromatic ganz unten geprüft wird:
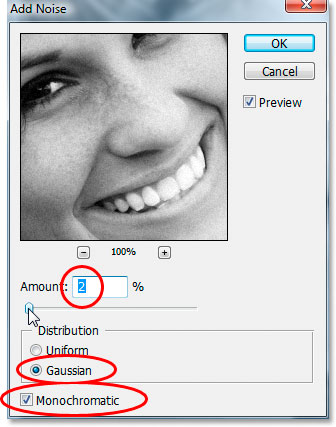
Fügen Sie ein wenig von Lärm auf das Bild um zu helfen verschmelzen die beiden Bilder zusammen.
Schritt 8: Fügen Sie ein Solid Color Einstellungsebene
Alles, was noch zu tun ist, ist hinzuzufügen eigenen Farbe auf dem Bild. Dafür werden wir eine Solid Color Füllebene verwenden. Klicken Sie auf die New Fill oder Einstellungsebene Symbol am unteren Rand der Ebenen-Palette:
Klicken Sie auf die "New Fill oder Einstellungsebene"-Symbol.
Dann wählen Sie Solid Color von der Spitze der Liste, die erscheint:
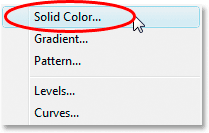
Wählen Sie das Solid Color Füllebene aus der Liste.
Photoshop Color Picker wird angezeigt. Wählen Sie die Farbe, die Sie für Ihr Bild verwenden möchten. Ich werde einen leichten Orange für meine Farbe auswählen:
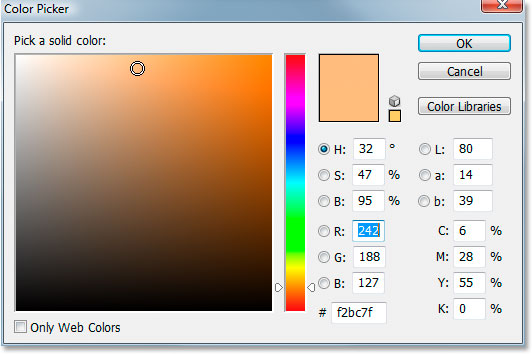
Wählen Sie eine Farbe für Ihr Bild aus der Farbauswahl verwenden.
Klicken Sie auf OK, wenn Sie eine Farbe zu beenden aus dem Color Picker gewählt haben. Nicht über die Wahl der "richtigen" Farbe im Moment, weil Sie immer können sie später kümmern.
Schritt 9: Legen Sie den Layer Füllmethode auf "Farbe"
Nach einem Klick aus dem Color Picker, wird das Bild nun komplett mit der Farbe, die Sie gewählt haben, das ist nicht genau das, was wir wollten gefüllt werden. Um dies zu beheben, dass mit der neuen Solid Color Füllebene in der Ebenen-Palette ausgewählt haben, gehen bis zu den Mischmodus Option in der linken oberen Ecke der Ebenen-Palette auf den nach unten weisenden Pfeil auf der rechten Seite des Wortes "Normal" klicken , und wählen Sie die Farbe aus der Liste:
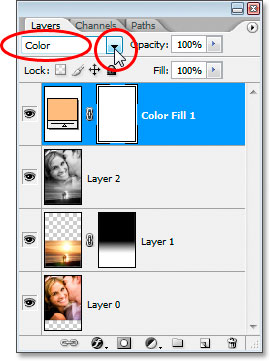
Ändern Sie die Füllmethode der Solid Color Füllebene auf "Farbe".
Ihr Bild wird jetzt mit Ihrem gewählten Farbe, anstatt aus dem Blick von ihr blockiert eingefärbt. Wenn Sie sich entscheiden, Sie sind nicht zufrieden mit der Farbe, die Sie gewählt haben, einfach auf den Solid Color doppelklicken Sie füllen Layers Farbfeld-Symbol in der Ebenen-Palette:
Doppelklicken Sie auf das Farbfeld-Symbol in der Ebenen-Palette.
Wenn Sie das tun, wird das Color Picker wieder auftauchen und Sie können eine andere Farbe wählen. Da die Solid Color Füllebene bereits mit dem "Color" blend-Modus eingestellt, werden Sie in der Lage, eine Live-Vorschau, wie Ihre aktuelle Farbwahl sieht mit Ihrem Bild zu sehen.
Ich werde mit meinen ersten Farbwahl bleiben, und hier, nach einer Änderung der Füllmethode auf "Farbe", ist mein Endergebnis:

Das endgültige Ergebnis.
Und da haben wir es!

Keine Kommentare:
Kommentar veröffentlichen