Hier ist die Wirkung, die wir für gehst:

Der letzte "Bild in Text"-Effekt.
Lassen Sie uns loslegen!
Downloade unseren Tutorials als druckfertige PDFs! Learning Photoshop war noch nie einfacher!
Schritt 1: Öffnen Sie ein Foto, um in Ihrem Text platzieren
Zuerst müssen wir das Bild, das werden wir innerhalb unseres Textes zu platzieren. Ich werde diese Panorama-Foto von Hawaii:

Ein Blick aufs Meer von Hawaii.
Schritt 2: Duplizieren Sie die Hintergrundebene
Wenn wir in der Ebenen-Palette betrachten, können wir sehen, dass wir momentan eine Schicht namensHintergrund. Diese Schicht enthält unser Bild. Wir müssen diese Ebene duplizieren, und der einfachste Weg, dies zu tun ist, indem Sie die Tastenkombination Strg + J (Windows) / Befehlstaste + J (Mac). Wenn wir noch einmal in der Ebenen-Palette betrachten, sehen wir, dass wir jetzt zwei Schichten. Der ursprüngliche Hintergrund Schicht ist auf der Unterseite, und eine Kopie der Hintergrundebene, die Photoshop automatisch den Namen "Layer 1" ist, darüber sitzt:
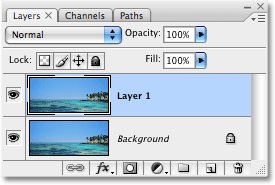
Photoshop-Ebenen-Palette.
Schritt 3: Fügen Sie eine neue leere Ebene zwischen den beiden Schichten
Als nächstes müssen wir eine neue leere Ebene zwischen der Hintergrund-Ebene und "Ebene 1" hinzuzufügen.Derzeit "Layer 1" ist die Schicht, die in der Ebenen-Palette ausgewählt ist. Wir können sagen, welche Schicht wird gewählt, weil die ausgewählte Ebene wird immer in blau hervorgehoben. Normalerweise, wenn wir eine neue Ebene hinzuzufügen, legt Photoshop die neue Schicht direkt über welch auch immer Schicht gerade ausgewählt ist, was bedeutet, dass Photoshop würde die Schicht über "Layer 1" platzieren. Das ist nicht das, was wir wollen. Wir wollen, dass die neue Ebene unter "Layer 1" gesetzt werden. Hier ist ein nützlicher Trick. Um eine neue Ebene unterhalb des aktuell gewählten Ebene hinzuzufügen, halten Sie die Strg-Taste (Win) / Befehlstaste (Mac) gedrückt und klicken Sie auf das Symbol Neue Ebene am unteren Rand der Ebenen-Palette. Halten Sie die Strg-(Windows) / Befehlstaste (Mac) ist der Trick, indem die Schicht unterhalb der aktuell ausgewählten Ebene:
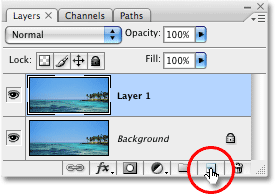
Halten Sie "Strg" (Win) / "Command" (Mac) und klicken Sie auf das Symbol Neue Ebene in der Ebenen-Palette.
Wir haben jetzt eine neue leere Ebene mit dem Namen "Layer 2" sitzt direkt zwischen der Hintergrund-Ebene und "Layer 1":
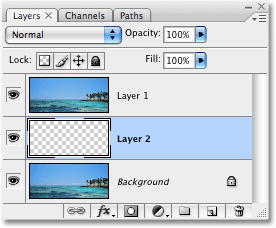
Die Ebenenpalette zeigt die neue leere Ebene zwischen der Hintergrund-Ebene und "Ebene 1".
Schritt 4: Füllen Sie die neue Ebene mit weißer
Im Moment ist unsere neue Schicht völlig leer. Füllen wir sie mit weißen, damit es als ein weißer Hintergrund wird angezeigt, nachdem wir unser Bild in den Text platziert. Gehe bis zum Menü Bearbeiten am oberen Rand des Bildschirms und wählen Sie ausfüllen. Dies öffnet Photoshop-Dialogfeld Füllung. Wählen Weiß für den InhaltOption am oberen Rand des Dialogfelds, klicken Sie dann auf OK, um aus dem Dialog:
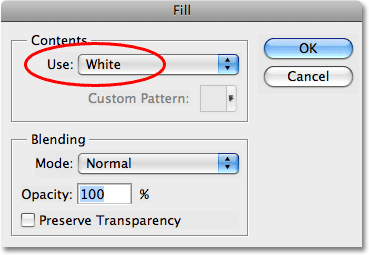
Wählen Weiß für die Option Inhaltsverzeichnis am Anfang des Fill-Befehl die Dialogbox.
Nichts erscheint, um im Dokument-Fenster passiert haben, da das Bild auf "Layer 1" blockiert "Layer 2" aus dem Blickfeld, aber wenn wir an der Schicht Miniaturenvorschau für "Layer 2" in der Ebenen-Palette aussehen, können wir sehen, dass sicher genug, wird die Schicht jetzt mit solid weiß gefüllt:
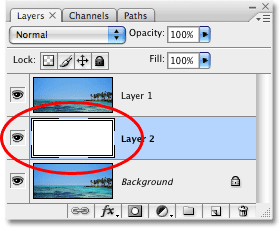
Die Vorschau Vorschau für "Layer 2" zeigt, dass die Schicht wird nun mit Weiß gefüllt.
Schritt 5: Wählen Sie "Layer 1" in der Ebenen-Palette
Es ist Zeit, unseren Text zu addieren, sondern um den Text zu sehen, wenn wir es hinzufügen, wir müssen den Text oben zu haben scheinen "Layer 1", ansonsten das Bild auf "Layer 1" wird der Text aus Sicht versperren. Um sicherzustellen, dass wir unseren Text sehen, auf "Layer 1" in der Ebenen-Palette klicken, um es auszuwählen. Auf diese Weise, sobald wir mit der Eingabe beginnen, wird Photoshop eine neue Textebene für uns und legen Sie die Textebene direkt über "Layer 1":
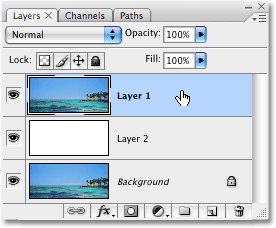
Klicken Sie auf "Layer 1" in der Ebenen-Palette, um es auszuwählen.
Schritt 6: Wählen Sie das Text-Werkzeug
Um den Text, wir Photoshop Typ Tool benötigen, so wählen Sie das Text-Werkzeug aus der Werkzeugpalette. Sie können auch schnell die Art Werkzeug mit dem Buchstaben T auf Ihrer Tastatur:
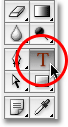
Wählen Sie das Text-Werkzeug.
Schritt 7: Wählen Sie eine Schriftart in der Optionsleiste
Mit dem Text-Werkzeug ausgewählt haben, gehen bis zu der Optionsleiste am oberen Rand des Bildschirms und wählen, welche Schriftart, die Sie für den Effekt verwenden möchten. Generell arbeiten Schriftarten mit dicken Buchstaben besten. Ich werde Arial Black wählen. Nicht über die Schriftgröße für jetzt Sorgen machen:

Wählen Sie eine Schriftart in der Optionsleiste.
Schritt 8: Setzen Sie weiß wie Ihre Vordergrundfarbe
Dieser Schritt ist nicht unbedingt notwendig, aber mir zu helfen, meine Texte, ich werde für meine Textfarbe weiß.Die Farbe, die Sie für Ihren Text nicht wirklich, da werden wir füllt den Text mit einem Bild in einem Moment egal, aber es hilft immer noch in der Lage sein, den Text zu sehen, wenn wir Zugabe dabei sind. Um die Textfarbe auf weiß gesetzt, wird alles, was wir tun müssen, Photoshop Vordergrundfarbe auf weiß gesetzt. Zunächst drücken Sie den Buchstaben D auf Ihrer Tastatur, die werden die Vorder-und Hintergrundfarbe auf die Standardwerte zurückzusetzen. Schwarz ist die Standardfarbe für den Vordergrund Farbe und weiß ist die Standard-Farbe für die Hintergrundfarbe. Um sie so tauschen weiß wird die Vordergrundfarbe, drücken Sie den Buchstaben X auf Ihrer Tastatur. Wenn Sie an der Vorder-und Hintergrundfarbe Farbfelder nahe der Unterseite der Palette anschauen, werden Sie sehen, dass weiß jetzt ist die Vordergrundfarbe (das linke Farbfeld):
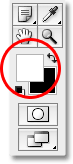
Einstellen der Vordergrundfarbe auf weiß setzt die Textfarbe auf weiß wie gut.
Schritt 9: Addieren Sie Ihren Text
Mit dem Text-Werkzeug ausgewählt, die Schrift und der gewählten weiß als Vordergrundfarbe, in Ihrem Dokument-Fenster und fügen Sie Ihren Text. Da ich mit einem Foto von einem Ozean Szene in Hawaii bin, werde ich das Wort "Hawaii" eingeben:
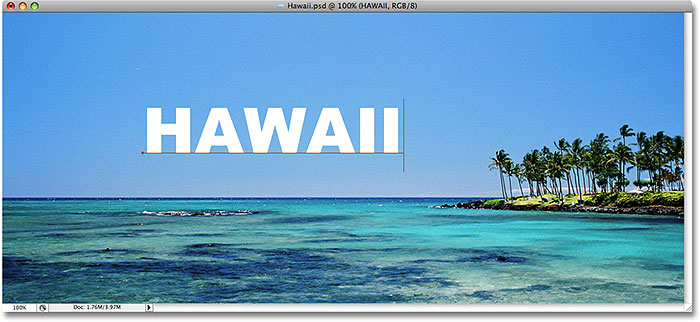
Klicken Sie in das Dokument, und fügen Sie Ihren Text.
Wenn Sie fertig sind, klicken Sie auf das Häkchen in der Optionsleiste, um den Text zu übernehmen.

Klicken Sie auf das Häkchen in der Optionsleiste, um den Text zu übernehmen.
Schritt 10: Größe und Position der Text mit dem Befehl Frei transformieren
Sie werden wahrscheinlich brauchen, um Größe und Position Ihres Textes an dieser Stelle, und wir können diese beiden Dinge mit Photoshop Frei transformieren Befehl tun. Drücken Sie Strg + T (Windows) / Befehlstaste + T(Mac) auf Ihrer Tastatur, um das Frei transformieren Box und Griffe um Ihren Text, und ziehen Sie einen der Griffe, um den Text zu ändern. Wenn Sie den Text ohne Verzerrung der Blick von ihm ändern möchten, halten Sie dieUmschalttaste gedrückt und ziehen Sie einen der vier Griffe Ecke. Sie können auch die Größe des Text aus seiner Mitte mit gedrückter Alt-Taste (Win) / Wahltaste (Mac) gedrückt, während Sie ziehen. Schließlich, um den Text zu bewegen, klicken Sie irgendwo innerhalb des Frei transformieren Box und ziehen Sie die Maus, um den Text innerhalb des Dokuments um Fenster zu verschieben:
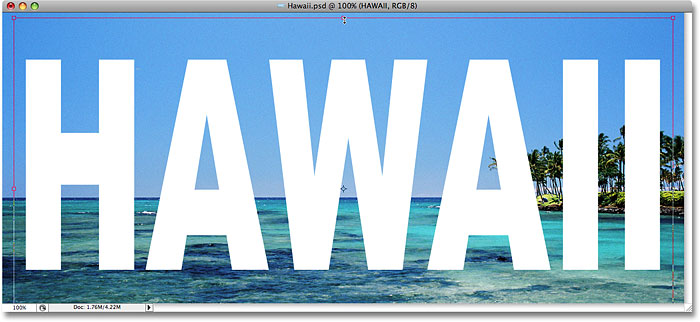
Verwenden von Photoshop Frei transformieren Befehl skalieren und verschieben Sie den Text.
Drücken Sie die Eingabetaste (Win) / Return (Mac), wenn Sie fertig sind, um die Transformation zu übernehmen und aus dem Frei-transformieren-Befehl.
Schritt 11: Ziehen Sie die Textebene Below "Layer 1"
Jetzt, da wir unseren Text haben die Art, wie wir es wollen, müssen wir die Schicht unter dem Text in der Ebenen-Palette zu bewegen. Klicken Sie auf der Textebene, dann ziehen Sie sie einfach unten "Layer 1". Du wirst sehen, eine dicke schwarze Linie zwischen "Layer 1" und "Layer 2" erscheinen:
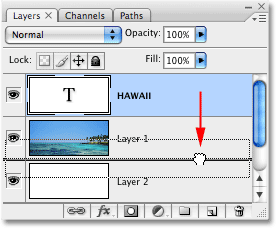
Ziehen Sie die Textebene unter "Layer 1".
Lassen Sie die Maustaste los, wenn die schwarze Linie erscheint, um die Schicht in Platz fallen zwischen "Layer 1" und "Layer 2":
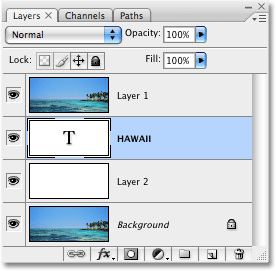
Die Schicht wird nun zwischen "Layer 1" und "Layer 2".
Schritt 12: Wählen Sie "Ebene 1" wieder
Klicken Sie erneut auf "Layer 1" in der Ebenen-Palette, um es auszuwählen:
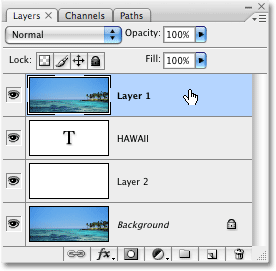
Die Schicht wird nun zwischen "Layer 1" und "Layer 2".
Der Text wird vorübergehend innerhalb des Dokuments Fenster verschwinden jetzt, dass das Bild auf "Layer 1" sperrt sie aus dem Blickfeld.
Schritt 13: Erstellen einer Schnittmaske
Um die Illusion, dass das Foto im Text ist zu schaffen, müssen wir eine Schnittmaske verwenden. Dies wird "CLIP" das Foto auf "Layer 1" auf den Text auf der Schicht direkt darunter. Alle Bereiche des Fotos, die direkt über den Buchstaben erscheinen sichtbar bleiben im Dokument. Der Rest der Bilder wird aus dem Blickfeld verschwinden.
Mit "Layer 1" in der Ebenen-Palette ausgewählt haben, gehen bis zur Layer-Menü am oberen Rand des Bildschirms und wählen Sie Create Clipping Mask:
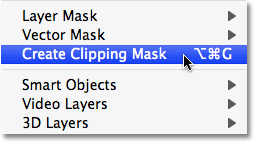
Zum Ebene> Schnittmaske erstellen.
Wenn wir in dem Dokument Fenster schauen, können wir sehen, dass das Foto erscheint nun innerhalb des Textes sein:
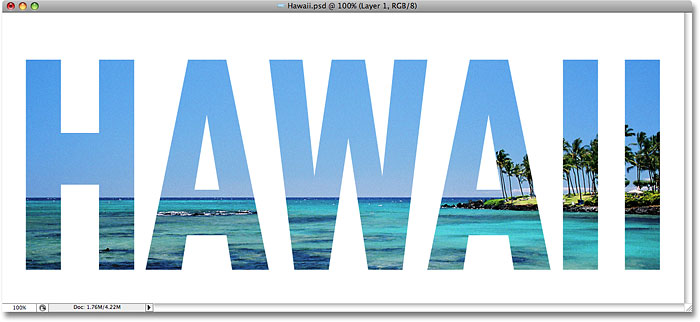
Das Foto erscheint nun innerhalb der Buchstaben.
Schritt 14: In einem Schlagschatten (Optional)
Zu meiner Wirkung abzuschließen, werde ich einen Schatten auf die Buchstaben hinzuzufügen. Wenn Sie folgen möchten, wählen Sie zunächst die Textebene in der Ebenen-Palette, dann auf die Ebenenstile Symbol am unteren Rand der Ebenen-Palette klicken:
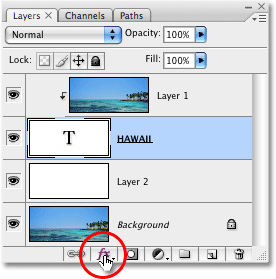
Wählen Sie die Textebene, dann auf die Ebenenstile Symbol klicken.
Wählen Schlagschatten aus der Liste der Ebenenstile dass erscheint:
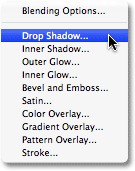
Wählen Sie den Schlagschatten Schicht Stil.
Dies bringt Photoshop Layer-Dialogfeld Stil-Set zu den Schlagschatten-Optionen in der mittleren Spalte. Ich werde die meisten Optionen in Ruhe zu lassen, aber ich werde die Deckkraft der Schatten weiter unten auf etwa60% so ist es nicht ganz so intensiv, und ich werde den Winkel der Schatten bis 120 ° eingestellt:
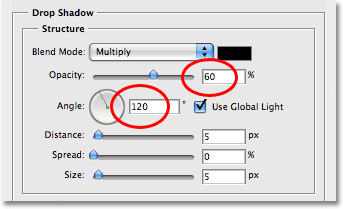
Der Layer-Dialogfeld Stil mit den Optionen für den Schlagschatten.
Klicken Sie auf OK, wenn Sie fertig sind anzuwenden den Schlagschatten einen Ausgang aus dem Ebenenstil Dialogfeld. Hier ist meine letzte "Bild in Text"-Effekt:

Der letzte "Bild in Text"-Effekt.
Und da haben wir es!

Keine Kommentare:
Kommentar veröffentlichen