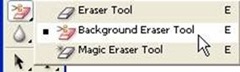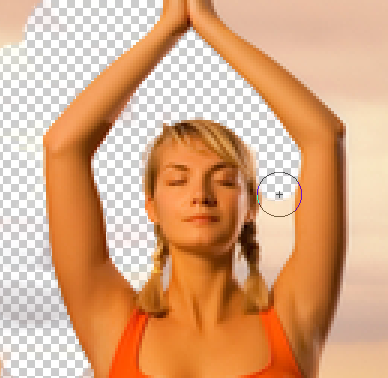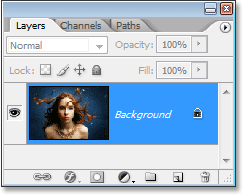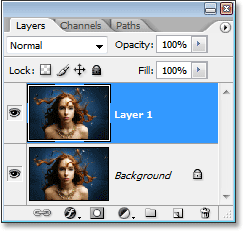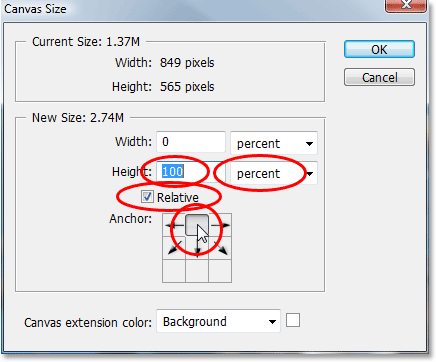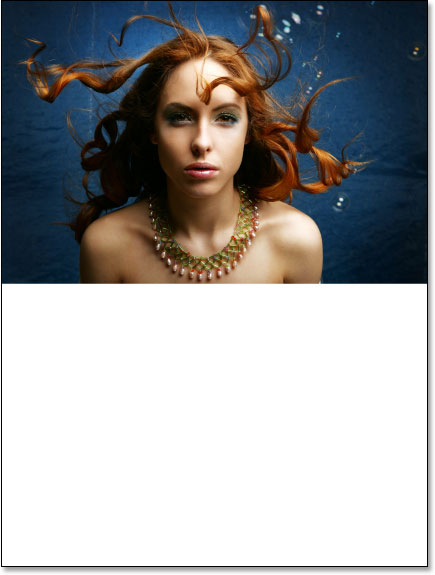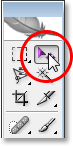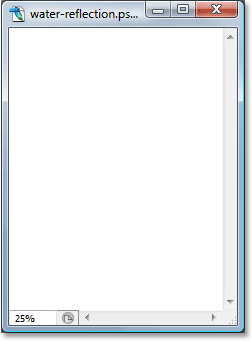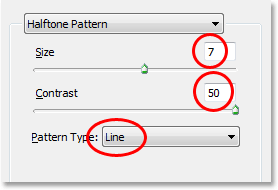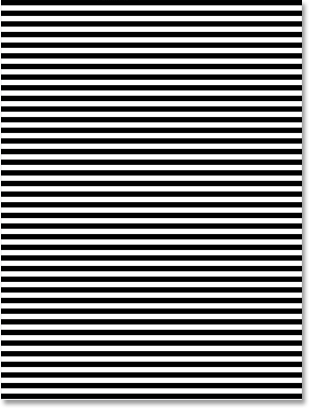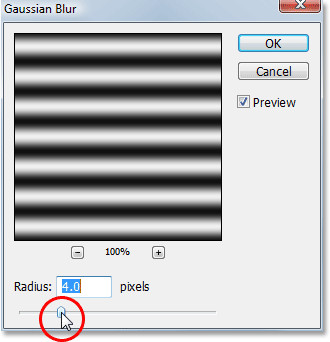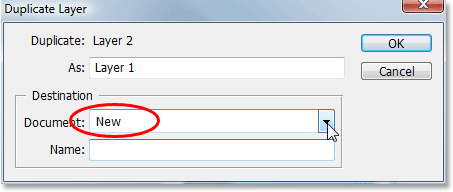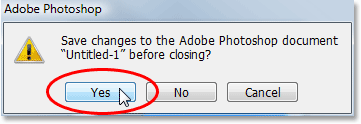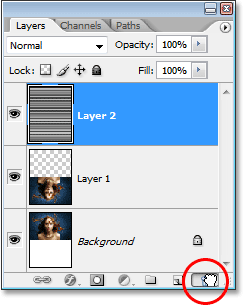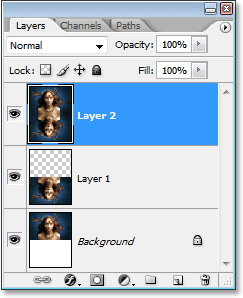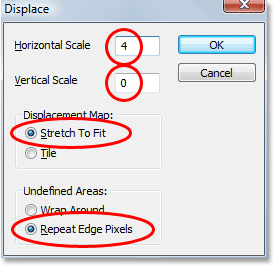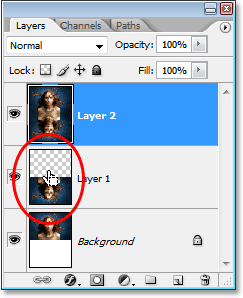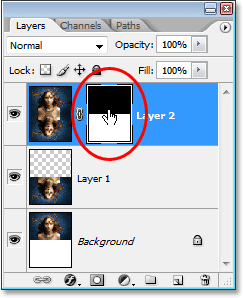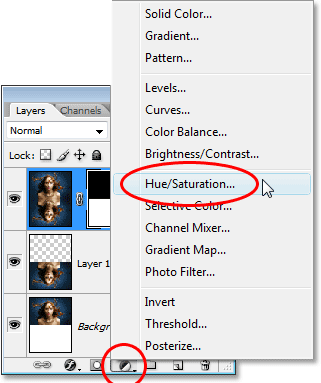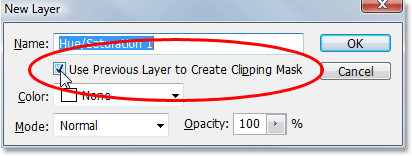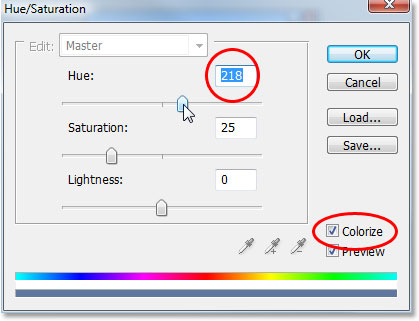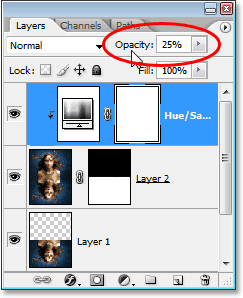Hier ist das Foto, dass ich mit zu arbeiten in diesem Tutorial:

Das ursprüngliche Bild.
Und hier ist es, was unser Bild wird wie nach der Zugabe des Wassers Reflexion aussehen:

Das endgültige Ergebnis.
Lassen Sie uns loslegen!
Schritt 1: Duplizieren Sie die Hintergrundebene
Mit unserem neu eröffneten Bild in Photoshop, können wir in der Ebenen-Palette, die wir derzeit haben, eine Schicht, die Hintergrund-Ebene, die unser Bild enthält zu sehen:
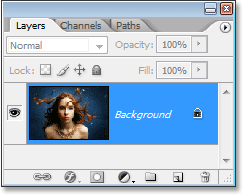
Das ursprüngliche Bild auf die Hintergrundebene in der Ebenen-Palette.
Wir müssen die Hintergrundebene zu duplizieren, und wir können das mit der Tastenkombination Strg + J tun (Win) / Befehlstaste + J (Mac). Nun, wenn ich in meine Ebenenpalette jetzt aussehen, kann ich sehen, dass ich jetzt zwei Schichten - meiner ursprünglichen Hintergrund Schicht auf dem Boden und eine neue Ebene "Layer 1", darüber das ist meine doppelte:
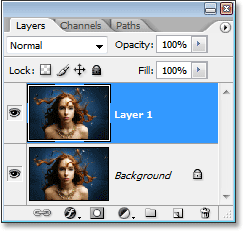
Drücken Sie "Strg + J" (Win) / "Command + J" (Mac) zu duplizieren Sie die Hintergrundebene.
Schritt 2: Fügen Mehr Leinwand Platz, um den unteren Rand des Dokuments
Wir werden unser Wasser Reflexion hinzufügen unterhalb des Bildes, so fügen wir einige Leinwand Raum nach unten unseres Dokuments, um Platz für unsere Überlegungen zu machen. Um dies zu tun, gehen bis zu dem Bild-Menü am oberen Rand des Bildschirms und wählen Canvas Größe. Dies öffnet Photoshop "Canvas Size" Dialogfeld. Die einfachste, was hier zu tun ist, um doppelt so viel hinzufügen Leinwand Raum wie das, was wir derzeit haben, aber wir wollen, dass es nur an der Unterseite des Dokuments erscheinen, nicht darüber oder auf beiden Seiten, so müssen wir sagen, wo genau Photoshop wir wollen diese zusätzliche Leinwand Platz zu gehen.
Geben Sie zuerst 100 für die Höhe und stellen Sie die Messung Prozent, wie rot eingekreist unten. Verlassen Sie die Breite Option auf 0 gesetzt. Dann machen Sie sicher, dass die Relative Option aktiviert ist, was erzählt Photoshop, um uns 100% mehr Platz als Leinwand, was wir bereits haben. Unterhalb der "Relative"-Option ist ein 3 × 3-Raster aus Quadraten. Dies ist, wo wir sagen, Photoshop, wo wir unsere zusätzlichen Leinwand Raum platzieren möchten. Klicken Sie in das Quadrat in der Mitte der oberen Reihe (wieder unten eingekreist). Damit Photoshop keiner der zusätzlichen Leinwand Raum oberhalb des Dokuments und stattdessen zu platzieren, um das alles zu Boden zu platzieren:
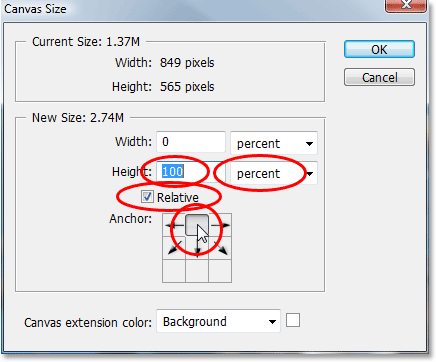
Fügen Sie mehr Leinwand Raum mit dem "Canvas Size" Dialogfeld.
Klicken Sie auf OK, um zu beenden aus dem Dialogfeld und Photoshop wird das zusätzliche Leinwand Raum nach unten im Bild einzufügen:
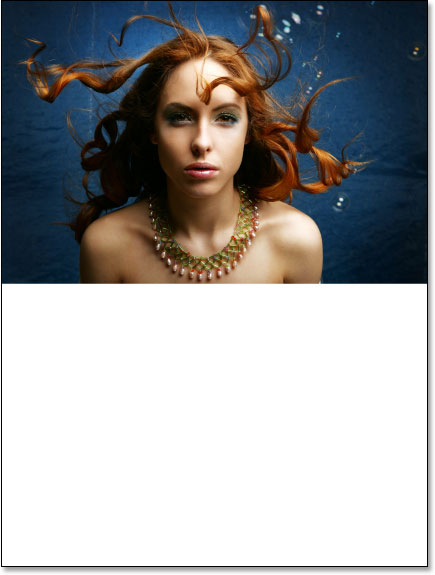 x
x
Die Höhe des Dokuments ist nun mit dem Extrasegeltuch Raum, die am Beginn verdoppelt.
Schritt 3: Drehen Sie die obere Schicht vertikal
Um unsere Überlegungen zu erstellen, müssen wir unser Bild auf den Kopf drehen müssen, also lasst uns das tun.Mit der Deckschicht in der Ebenen-Palette ausgewählt haben, gehen bis zu dem Menü Bearbeiten am oberen Rand des Bildschirms, wählen Sie Transformieren, und wählen Sie dann Vertikal spiegeln. Photoshop wird das Bild auf den Kopf drehen in dem Dokument:

Gehen Sie zu Bearbeiten> Transformieren> Vertikal spiegeln, um das Bild auf der oberen Schicht Kopf kippen.
Schritt 4: Ziehen Sie das gespiegelte Bild, um den Boden des Dokuments
Wir brauchen das gespiegelte Bild am unteren Rand des Dokuments, so kaufen Sie Ihre Verschieben-Werkzeugaus der Werkzeugpalette, oder drücken Sie V auf Ihrer Tastatur für die Verknüpfung:
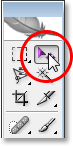
Wählen Sie das Verschieben-Werkzeug.
Dann, mit dem Verschieben-Werkzeug ausgewählt, im Dokument klicken und ziehen Sie das gespiegelte Bild nach unten, bis die Oberseite ist mit dem Boden des Originals darüber ausgekleidet. Halten Sie die Umschalttastegedrückt, während Sie sicherstellen, dass Sie nach unten ziehen in einer geraden Linie ziehen:

Ziehen Sie das gespiegelte Bild unten das Original.
Schritt 5: Fügen Sie eine neue leere Ebene
Jetzt, da wir unsere gespiegelte Bild im Ort haben, können wir beginnen, unser Wasser Dominoeffekt erstellen.Zuerst müssen wir eine neue leere Ebene an der Spitze der Ebenen-Palette hinzu, so mit "Layer 1" noch ausgewählt, an der New Layer-Symbol am unteren Rand der Ebenen-Palette klicken:
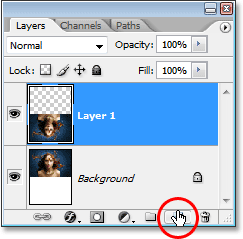
Fügen Sie eine neue leere Ebene auf das Dokument.
Schritt 6: Füllen Sie die neue Ebene mit weißer
Wir werden unsere neue leere Ebene mit weiß füllen. Wenn Weiß ist momentan nicht Ihr Hintergrundfarbe, drücken Sie D auf Ihrer Tastatur, die Photoshop-Vorder-und Hintergrundfarbe zurückgesetzt werden, so dass schwarze Vordergrundfarbe und weiß Ihre Hintergrundfarbe. Dann verwenden Sie die Tastenkombination Strg + Backspace(Win) / Befehlstaste + Löschtaste (Mac), um die neue Ebene mit der Hintergrundfarbe (weiß) zu füllen. Ihr Dokument wird mit festen, weißen gefüllt werden.
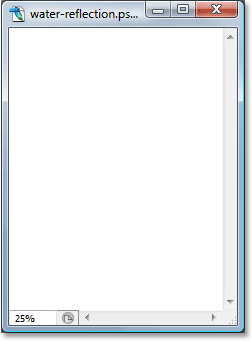
Das gesamte Bild wird nun weiß aufgefüllt.
Schritt 7: Anwendung der "Halftone Pattern" Filter auf schwarz und weiß Horizontale Linien erstellen
Gehe bis zum Filter-Menü am oberen Rand des Bildschirms, wählen Sie Skizze, und wählen Sie dannRasterungseffekt. Dies bringt Photoshop-Filter Galerie (in Photoshop CS und höher) auf der "Halftone Pattern" Filter-Optionen auf der rechten Seite, mit einer großen Vorschau des Effekts auf der linken Seite. Wir werden diesen Filter verwenden, um eine Reihe von schwarzen und weißen horizontalen Linien auf dem Bild hinzuzufügen.Diese Linien werden unsere Wasserwellen werden. Je mehr Zeilen wir haben, desto mehr Wellen, wir müssen.
Zuerst wollen wir sicherstellen, dass wir die Schaffung Linien und nicht Punkte oder Kreise, so setzen Sie denPattern Type Option Linien. Wir kontrollieren die Anzahl der Zeilen, indem die Option Größe. Niedrigere Werte geben uns mehr Linien, da wir eine Senkung der Größe jeder Zeile sind, höhere Werte geben uns weniger, dafür aber dickere Linien. Ich werde meine Größe Wert auf 7, die ich denke, am besten für mein Bild gesetzt. Vielleicht möchten Sie mit diesem Wert auf eigene Faust experimentieren. Der Kontrast Option darunter bestimmt, wie scharf die Kanten der Linien sind. Niedrigere Werte geben Sie weicheren Linien, geben höhere Werte weiß man harte Kante Linien. Setzen Sie diesen Wert den ganzen Weg bis 50 zu geben, Ihre Linien scharfe Kanten. Wir gehen zu erweichen sie uns mit dem Gaußschen Weichzeichner in einem Moment:
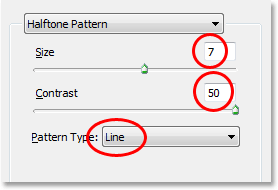
Passen Sie die Rasterungseffekt Filtermöglichkeiten, um eine Reihe von schwarzen und weißen Linien durch das Bild zu erstellen.
Klicken Sie auf OK, wenn Sie fertig sind, um zu beenden aus dem Dialogfeld und Photoshop wird das Bild von oben nach unten mit schwarzen und weißen Linien zu füllen:
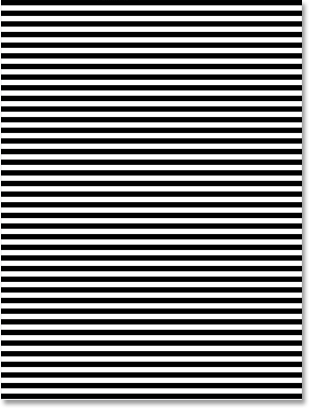
Das Bild wird nun mit schwarzen und weißen horizontalen Linien gefüllt.
Schritt 8: Wenden Sie den "Gaußschen Weichzeichner" Filter, um die Linien
Bevor wir unsere schwarzen und weißen Linien als Wasserwellen verwenden können, müssen wir sie glätten und schaffen schöne, glatte Übergänge zwischen ihnen. Um dies zu tun, gehen Sie bis zum Menü Filter erneut, wählenBlur, und wählen Sie dann Gaußsche Unschärfe, die bis bringt den "Gaußschen Weichzeichner" Dialogfeld.Halten Sie ein Auge auf Ihr Bild und ziehen Sie den Schieberegler am unteren Rand der Dialogbox, um den Wert zu erhöhen Radius bis die Linien eine sehr weiche Kante zu ihnen haben. Ich bin mit einem kleinen Bild für dieses Tutorial, so dass für mich arbeitet ein Radius-Wert von etwa 4 Pixel gut. Wenn Sie einen größeren, hochauflösendes Bild, werden Sie brauchen, um Ihr auf einen höheren Wert gesetzt:
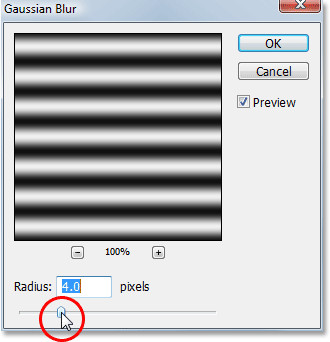
Verwenden Sie den Gaußschen Weichzeichner zu glätten die Kanten der Linien.
Klicken Sie auf OK, um zu beenden aus dem Dialogfeld und wenden Sie die Unschärfe zu den Linien.
Schritt 9: Duplizieren Sie die Linien Schicht als neues Dokument
Wir werden ein neues Dokument aus unseren Reihen Schicht, die wir dann als unsere Displacement Map für unser Wasser plätschert werde verwenden können. Mit den Linien Schicht gewählt haben, gehen bis zur Layer-Menü am oberen Rand des Bildschirms und wählen Ebene duplizieren, die bis bringt die "Ebene duplizieren" Dialogfeld. In den "Destination"-Optionen, auf den nach unten weisenden Pfeil auf der rechten Seite der Option Dokumentklicken und setzen Sie ihn auf Neu, die ein neues Photoshop-Dokument erstellen aus unserer Schicht:
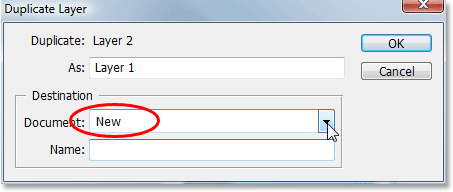
Stellen Sie die "Document"-Option in der "Ebene duplizieren" im Dialogfeld "Neu".
Klicken Sie auf OK, um zu beenden aus dem Dialogfeld und Ihre Schicht öffnet sich in einem neuen Dokument auf dem Bildschirm.
Schritt 10: Speichern Sie das neue Dokument und Schließen Out Of It
Das neue Dokument, das wir erstellt haben wird unser Verschiebung der Karte werden, aber bevor wir sie verwenden können, müssen wir sie zu speichern. Wir werden auch die Schließung der, nachdem wir sie gerettet haben, da wir nicht brauchen, ist es mehr geöffnet, und der einfachste Weg, diese beiden Aufgaben ist es, einfach zu schließen aus dem Dokument. Wenn Sie in der Nähe von es versuchen, wird Photoshop, wie Sie, wenn Sie das Dokument vor dem Schließen speichern möchten. Klicken Sie auf Ja:
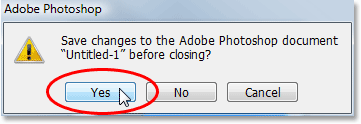
Wählen Sie "Ja", wenn Photoshop fragt, ob Sie das Dokument vor dem Schließen speichern möchten.
Photoshop öffnet das Dialogfeld Speichern unter. Sie können den Namen Ihres neuen Dokuments, was du willst.Ich werde mein "Wasser-Wellen" zu nennen. Stellen Sie sicher, speichern Sie sie als Photoshop. PSD-Datei, da dies die einzigen Dateien, die Photoshop als Verschiebung der Karte nutzen können, sind. Sie werden wahrscheinlich wollen, um das Dokument auf Ihrem Desktop zu speichern, da wir brauchen werden, um es wieder zu finden in einem Augenblick.
Schritt 11: Löschen Sie die Zeilen Schicht
Nun, da wir unsere schwarzen und weißen Linien verwendet, um die Datei, die wir als unsere Displacement Map verwenden werden erstellt haben, können wir es loswerden. Um das zu tun, klicken Sie einfach darauf und ziehen Sie es nach unten auf das Papierkorb-Symbol am unteren Rand der Ebenen-Palette:
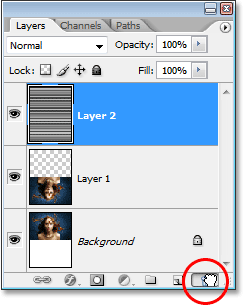
Klicken und ziehen Sie die Linien Schicht ("Layer 2") auf den Papierkorb am unteren Rand der Ebenen-Palette, um es zu löschen.
Schritt 12: Zusammenführen der beiden Schichten in eine neue Ebene
Bevor wir hinzufügen können unsere Verschiebung der Karte, müssen wir unsere beiden Bildebenen auf eine neue Ebene über ihnen zu verschmelzen. Um das zu tun, mit "Layer 1" gewählt haben, verwenden Sie die Tastenkombination Shift + Ctrl + Alt + E (Win) / Shift + Befehl + Wahl + E (Mac). Nichts erscheint in dem Dokument geschehen sein, aber wenn wir in der Ebenen-Palette aussehen, können wir sehen, dass beide Schichten auf eine neue Ebene an der Spitze wurden zusammengelegt:
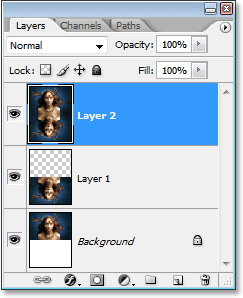
Beide Schichten werden nun auf eine neue Ebene, "Layer 2" verschmolzen.
Schritt 13: Benutzen Sie den "Verschieben" Filter, um das Wasser Ripples erstellen
Wir sind bereit, unser Wasser und Wellen mit dem Displacement-Map erstellen wir gerade erstellt. Mit der neuen Schicht in der Ebenen-Palette ausgewählt haben, gehen zurück bis zu dem Filter-Menü am oberen Rand des Bildschirms, wählen Verzerren und wählen Sie Verschieben.
Dies bringt Photoshop "Verschieben"-Filter im Dialogfeld. Dies ist, wo wir die Stärke unserer Dominoeffekt zu bestimmen, und das tun wir mit der Option Horizontale Skalierung an der Spitze. Ich werde mir auf einen Wert von 4, das gibt mir ein realistisches Dominoeffekt eingestellt. Vielleicht möchten Sie mit diesem Wert mit Ihrem eigenen Bild experimentieren. Wird er zu hoch, obwohl schaffen zu viel von einer horizontalen Verzerrung und du wirst den Realismus zu verlieren.
Wir brauchen keine vertikale Verzerrung in unseren Effekt zu erzeugen, so stellen Sie die vertikale Skala Option auf 0 gesetzt. Stellen Sie außerdem sicher, dass Stretch To Fit und Kantenpixel wiederholen ausgewählt werden:
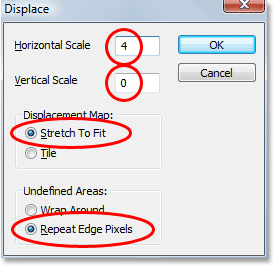
Gehe auf Filter> Verzerren> Verschieben, um das Dialogfeld verdrängt.
Klicken Sie auf OK in der oberen rechten Ecke des Dialogfelds, und Photoshop werden Sie fragen, welche Datei, die Sie als Ihre Displacement Map verwenden möchten. Wählen Sie die Datei, die Sie gerade gespeichert haben einen Moment vor, was ich auf meinem Desktop gespeichert als "Wasser-ripples.PSD", und klicken Sie dann auf Öffnen. Photoshop wird dann die Verschiebung der Karte auf das gesamte Bild, wodurch unser Wasser Wellen:

Das Bild nach der Anwendung unserer Verschiebung der Karte mit dem "Verschieben"-Filter.
Schritt 14: Hide The Ripples On Top mit einer Ebenenmaske
Natürlich haben wir ein kleines Problem im Moment. Wir haben unser Wasser allmählich ausbreitende Wirkung auf das gesamte Bild aufgenommen, und wir nur wollten, dass es in der unteren Hälfte. Wir können das leicht zu beheben, wenn mit einer Ebenenmaske. Erstens, die Strg-Taste (Win) / Befehlstaste (Mac) direkt auf der Piktogramm für "Layer 1" in der Ebenen-Palette, um eine Auswahl rund um den Ort gespiegelte Bild am unteren Rand des Dokuments:
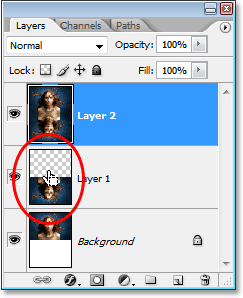
"Rechts-Klick" (Win) / "Control-Klick" (Mac) direkt auf Layer 1 die Miniatur in der Ebenenpalette, um eine Auswahl rund um den Ort gespiegelte Bild.
Du wirst sehen, eine Auswahl in der unteren Hälfte des Bildes in Ihrem Dokument angezeigt. Jetzt, mit der fusionierten Schicht noch ausgewählt, auf der Ebenenmaske Symbol am unteren Rand der Ebenen-Palette klicken:
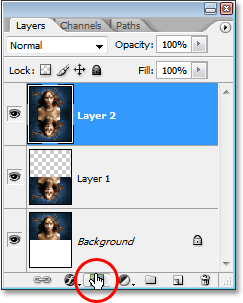
Klicken Sie auf den "Layer Mask"-Symbol, um eine Ebenenmaske zu dem neuen Schicht an der Spitze der Ebenen-Palette hinzuzufügen.
Photoshop wird eine Ebenenmaske zu dem neuen Layer hinzuzufügen, und weil wir eine Auswahl um die untere Hälfte unseres Dokuments hatten, als wir die Ebenenmaske hinzugefügt, bleibt nur die untere Hälfte des fusionierten Ebene sichtbar. Die obere Hälfte wird versteckt von der Ansicht, die Beseitigung der unerwünschten Wasser plätschert aus diesem Teil des Bildes:

Der Dominoeffekt wird nun aus der oberen Hälfte des Bildes nach dem Auftragen der Schicht Maske verborgen.
Schritt 15: Tragen Sie den "Gaußschen Weichzeichner" Filter auf die Ebenenmaske
Bevor wir unsere letzten Schliff hinzuzufügen durch Einfärbung des Wassers, lasst erweichen die Kante der Ebenenmaske ein wenig, so gibt es nicht so eine harte Trennlinie zwischen dem Bild oben und unten im Wasser.Wir werden den Gaußschen Weichzeichner dafür verwenden, und da wir, um es in der Ebenenmaske anwenden möchten, wir müssen zuerst die Maske. Wir können das durch Klicken auf die Ebenenmasken-Miniatur in der Ebenen-Palette zu tun:
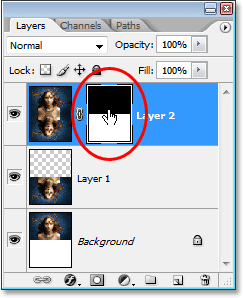
Adobe Photoshop Tutorials: Klicken Sie auf das Ebenenmasken-Miniatur in der Ebenenpalette auf die Ebenenmaske auswählen.
Man kann sagen, dass die Ebenenmaske jetzt wird von der weißen Highlight Kasten um die Miniatur ausgewählt.Wir werden den Gaußschen Weichzeichner auf die Maske anwenden, so gehen Sie zurück bis zu dem Filter-Menü Blur wieder, und wählen Sie dann Gaußschen Weichzeichner. Wenn das Dialogfeld angezeigt wird, klicken Sie einfach auf OK, um den gleichen Radius Wert, den wir früher anzuwenden.
Schritt 16: Einfärben des Wassers mit einem Farbton / Sättigung Einstellungsebene
Lassen Sie die Dinge erledigen, indem jetzt nur einen Hauch von blau bis unser Wasser, und wir werden eine Farbton / Sättigung-Einstellungsebene für diese Verwendung. Wir wollen, dass die Einstellungsebene nur auf die untere Hälfte des Bildes, wo das Wasser Wellen sind, so halten Sie die Alt-Taste (Win) / Wahltaste (Mac)gedrückt, auf der Neue Einstellungsebene Symbol am unteren Rand der Ebenen-Palette klicken, wählen Sie dann Farbton / Sättigung aus der Liste der Anpassung Schichten:
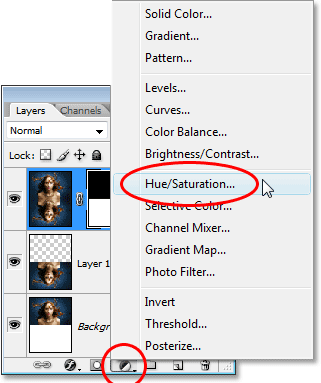
Halten Sie "Alt" (Win) / "Option" (Mac) auf den "Neue Einstellungsebene"-Symbol klicken, dann ziehen Sie mit der Maus auf "Farbton / Sättigung", um es auszuwählen.
Mit gedrückter "Alt / Option", erzählt dieser Photoshop, um das Neue Dialogfeld Layer vor Zugabe der Einstellungsebene. Wählen Sie die Option Vorherige Ebene Um Clipping Mask Option, indem Sie in der Checkbox links davon erstellen:
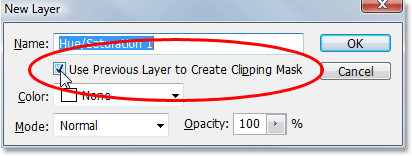
Wählen Sie die "Vorherige Ebene Um Schnittmaske erstellen"-Option in der "Neue Ebene"-Dialogbox.
Diese Option weist Photoshop, dass wir die Einstellungsebene nur die Schicht direkt darunter in der Ebenen-Palette beeinflussen wollen, und da die Schicht darunter ist die Schicht, die unser Wasser plätschert, werden nur die Wasserwellen wird eingefärbt werden kann, ist das, was wir wollen . Klicken Sie auf OK, um zu beenden aus dem Dialogfeld.
Dadurch öffnet sich der Farbton / Sättigung Dialogfeld. Wir wollen unser Wasser einfärben, so das erste, was wir wollen hier zu tun ist wählen Sie die Option Einfärben in der rechten unteren Ecke. Dann wählen Sie die Farbe, die Sie möchten, dass Ihr Wasser auf, indem Sie den Schieberegler Farbton an der Spitze sein. Ich werde meine Schieberegler nach rechts, um einen Wert von etwa 218, was ich denke, ist eine gute Farbe für mein Wasser ziehen:
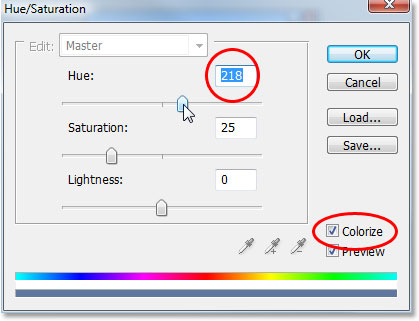
Verwenden Sie den Farbton / Sättigung Dialogfeld, um das Wasser zu kolorieren.
Klicken Sie auf OK, um zu beenden aus dem Dialogfeld, und Sie werden sehen, dass Ihr Wasser auf dem Boden wurde nun eingefärbt, aber die Farbe ist viel zu stark im Moment.
Schritt 17: Senken Sie die Deckkraft der Farbton / Sättigung Ebene
Um die Intensität der Farbe, die wir gerade in das Wasser gegeben zu reduzieren, ist alles, was wir tun müssen, gehen bis zur Deckkraft Option in der oberen rechten Ecke der Ebenen-Palette und senken Sie den Wert für die Deckkraft. Ich werde mir senken den ganzen Weg hinunter zu etwa 25%, was eine viel realistischer Betrag von Farbe verleiht dem Wasser:
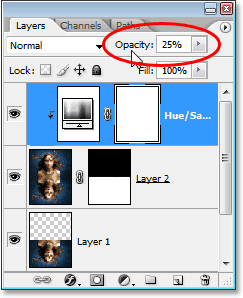
Senken Sie die Deckkraft der Einstellungsebene, bis das Wasser hat nur einen Hauch von Farbe zu.
Sobald Sie die Deckkraft der Einstellungsebene, um die Farbintensität des Wassers zu reduzieren gesenkt habe, du bist fertig!
Hier ist wieder einmal meine ursprüngliche Bild zum Vergleich:

Das ursprüngliche Bild wieder.
Und hier ist meine letzte "Wasser Reflexion" Suchergebnis:

Das endgültige Ergebnis.
Just for fun, hier ist ein weiteres Beispiel für die exakt gleiche Effekt auf ein anderes Bild. Das einzige, was ich verändert hier war, dass ich nur halb so viel hinzugefügt Leinwand Raum unter dem Originalbild (Ich habe die "Höhe" Wert in der Canvas Größe Dialogfeld zu 50% statt 100%). Alles andere war genau die gleiche Weise:

Ein weiteres Beispiel für ein Bild mit der gleichen Wirkung.
Und da haben wir es!