In diesem Tutorial werden wir alles über die Farbe-ersetzen-Werkzeug zu lernen und wie sie können wir die Farbe eines Objekts in einem Foto zu ändern, ohne viel Aufhebens oder Ärger.
Sie wundern sich vielleicht, was auf der Erde ein Tool zum Löschen von Hintergründen muss mit einem Werkzeug für die wechselnden Farben zu tun, und die Antwort ist, eine Menge! Beide Werkzeuge verwenden genau gleiche Technologie zum Erfassen der Pixel im Bild, die geändert werden müssen. Der einzige Unterschied ist, dass eine von ihnen vollständig löscht Pixel, die andere ändert einfach ihre Farbe. In der Tat, sie sind so ähnlich, dass, wenn Sie bereits über den Hintergrund-Radiergummi-Tutorial gelesen haben und verstehen, wie die verschiedenen Optionen zu arbeiten, das Lernen über das Farbe-ersetzen-Tool wird eine Menge wie déjà vu scheinen.
Das Farbe-ersetzen-Tool ist nicht die professionelle Art und Weise, um die Farben in einem Bild zu ändern und wird nicht immer geben Ihnen die Ergebnisse, die Sie benötigen, aber es funktioniert in der Regel gut für einfache Aufgaben und es ist wie ein einfaches Werkzeug zu bedienen, dass es sich lohnt, die ihm einen versuchen, bevor sie zu fortgeschrittenen und zeitraubende Methoden.
Laden Sie unsere Tutorials als druckbare PDF-Dateien! Lernen Photoshop war noch nie einfacher!
Auswahl der Farbe-ersetzen-Werkzeug
Das Farbe-ersetzen-Werkzeug wurde zuerst in Photoshop CS eingeführt, und wenn Sie mit Photoshop CS oder CS2 bist, hast du die Farbe-ersetzen-Werkzeug in der Werkzeugpalette unter dem Reparatur-Pinsel verschachtelt zu finden. Um darauf zuzugreifen, klicken Sie und halten Sie die Maustaste auf dem Reparatur-Pinsel, bis ein Flyout-Menü angezeigt wird, wählen Sie dann die Farbe-ersetzen-Werkzeug aus dem Menü.
In Photoshop CS3, Adobe änderten sich die Dinge ein bisschen herum und zog die Farbe-ersetzen-Werkzeug in der regulären Pinsel-Werkzeug, so dass, wenn Sie mit Photoshop CS3 oder CS4 (das, was ich mit hier ist) sind, klicken Sie und halten Sie die Maustaste auf dem Pinsel-Werkzeug, wählen Sie dann die Farbe-ersetzen-Werkzeug aus dem Flyout-Menü:
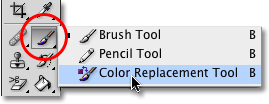
In Photoshop CS3 und CS4 ist das Farbe-ersetzen-Werkzeug unter dem Pinsel-Werkzeug verschachtelt. In CS und CS2, ist es unter dem Reparatur-Pinsel.
Mit ausgewählten das Farbe-ersetzen-Werkzeug, werden Sie den Mauszeiger in einen Kreis mit einem kleinen Zielsymbol in der Mitte der es zu ändern. Wie ich bereits erwähnt, wenn Sie mit dem Hintergrundlösch vertraut sind, dies wird sehr bekannt vor, da beide Tools verwenden die exakt gleiche Cursor:
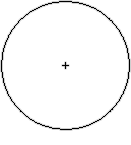
Die Farbe-ersetzen-Werkzeug der Cursor setzt sich aus einem einfachen Kreis mit einem Zielsymbol in der Mitte wie der Hintergrund-Radiergummi gemacht.
Sie können die Größe des Kreises direkt von Ihrer Tastatur anpassen unter Verwendung der Halterung Tasten, die rechts von dem Buchstaben P gefunden werden auf den meisten Tastaturen. Drücken Sie die linke Halterung Taste ([) der Kreis kleiner zu machen oder die rechte Halterung Taste (]), um es größer zu machen. Um die Härte der Pinselkanten zu ändern, fügen Sie einfach die Shift-Taste. Drücken Sie die Umschalttaste + linke Klammer ([) die Kanten weicher zu machen oder Umschalt + rechte Klammer (]), um sie härter zu machen.
Wie die Farbe-ersetzen-Tool Works
Wie Sie die Farbe-ersetzen-Werkzeug über das Bild ziehen, Photoshop kontinuierlich Proben die Farbe, die direkt unter dem Zielsymbol in der Mitte des Werkzeugs Cursor ist. Dies ist die Farbe, die ersetzt werden soll, und es wird mit der aktuellen Vordergrundfarbe zu ersetzen. Alle Pixel, die innerhalb der größeren Kreis um die Ziel-Symbol, das die Farbe ersetzt entsprechen fallen wird ihre Farbe verändert. Zum Beispiel, wenn Sie das Ziel-Symbol auf einer Fläche von blau in Ihr Foto übergeben und Vordergrundfarbe auf rot gesetzt, alle blauen Pixel, die die größeren Kreis übergeht auf Rot geändert werden. Es gibt einige Optionen, die wir in der Optionsleiste eingestellt, um das Verhalten des Werkzeugs (die wir in Kürze sehen) ändern, aber im Wesentlichen, das ist, wie es funktioniert.
Sie können sehen, was Vordergrundfarbe ist derzeit, indem man die Vordergrundfarbfeld im unteren Bereich der Palette Funktionen eingestellt. Standardmäßig ist es auf Schwarz gesetzt:
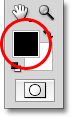
Schwarz ist die Standard-Vordergrundfarbe, aber es ist wahrscheinlich nicht die Farbe Sie verwenden möchten.
Um die Vordergrundfarbe zu ändern, klicken Sie einfach direkt auf dem Farbfeld und wählen Sie eine neue Farbe aus der Farbauswahl. Ich werde eine grüne Farbe zu wählen, nur so zum Spaß. Klicken Sie auf OK, um die Farbauswahl zu schließen, wenn Sie fertig sind:
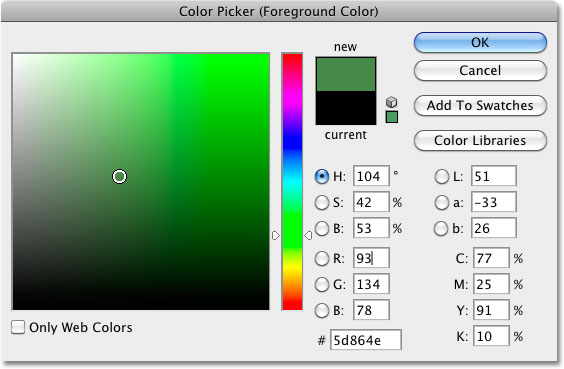
Verwenden Sie den Farbwähler, um eine neue Vordergrundfarbe zu wählen.
Wenn ich wieder in meiner Palette Funktionen, sehe ich, dass die Vordergrundfarbfeld auf die neue Farbe geändert. Wenn ich male auf ein Bild, mit dem Farbe-ersetzen-Werkzeug an dieser Stelle, je nachdem, welcher Farbe, die ich ziehen Sie die Zielsymbol wird über mit grünen Fassung:
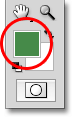
Der neu gewählte Farbe erscheint im Farbfeld.
Als ein Beispiel, hier ist ein Foto von einem jungen Mädchen mit einem Ballon:

Das Mädchen schaut glücklich, aber der Ballon sieht blau.
Sie aussehen mit ihrem blauen Ballon glücklich, aber was sie wirklich wollte, war eine grüne Ballon. Wie es der Zufall wollte es, dass ich nur zufällig meine Vordergrundfarbe noch auf grün gesetzt, also lasst uns sehen, was wir für sie tun können. Mit ausgewählten das Farbe-ersetzen-Werkzeug, ich werde das Ziel-Symbol über dem blauen Ballon im Bild bewegen und klicken Sie auf meine Maustaste. Sobald ich auf zwei Dinge passieren. Zuerst Photoshop Proben die blaue Farbe unter dem Zielsymbol, damit sie weiß, welche Farbe zu ersetzen. Dann werden alle blauen Pixel, die innerhalb der größeren Kreis um die Ziel-Symbol fallen sofort auf grün, da grün ist jetzt meine Vordergrundfarbe:
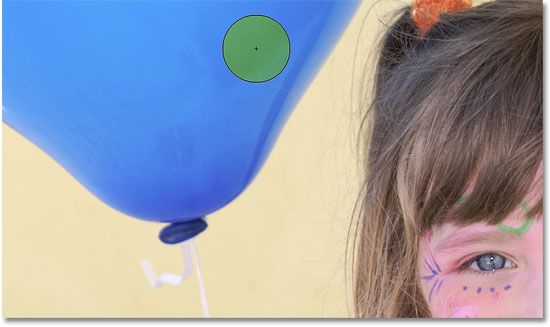
Photoshop Proben die blaue Farbe und ersetzt alle blauen Pixel innerhalb des Kreises mit grünen.
Um den Rest des Ballons auf grün, ich muss nur halten meine gedrückter Maustaste und Ziehen Sie den Farbe-ersetzen-Werkzeug über die verbleibenden blauen Zonen. Solange ich halten das Zielsymbol über dem blauen Ballon und nicht streunenden off in andere Bereiche des Bildes, was dazu führen würde, Photoshop, um eine andere Farbe zu probieren, nur wird die blaue Farbe mit grünen Fassung:
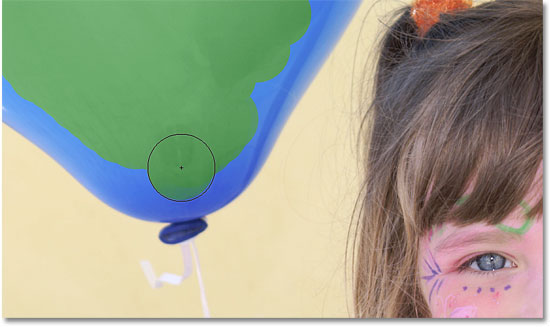
Halten Sie den Fadenkreuz-Symbol über dem blauen Bereich, wie ich zu malen.
Wenn ich versehentlich bewegen Sie den Fadenkreuz-Symbol außerhalb des Ballons und über die gelbe Wand dahinter, Photoshop Proben der Farbe der Wand und beginnt, ändert sie zu grünen, sowie:
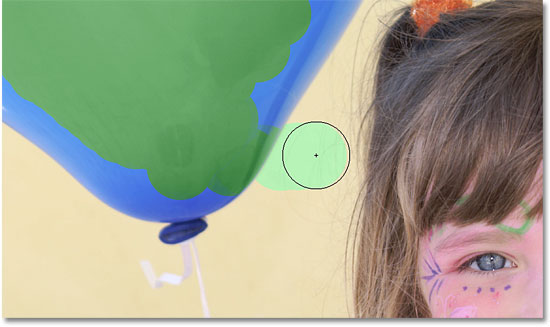
Durch die Bewegung des Zielsymbol außerhalb des Ballons, Photoshop beginnt ersetzen andere Farben mit grünen.
Wenn dies geschieht, einfach den letzten Schritt rückgängig, indem Sie Strg + Z (Windows) / Befehlstaste + Z(Mac) oder mehrere Schritte rückgängig machen durch Drücken von Strg + Alt + Z (Windows) / Befehlstaste + Wahltaste + Z (Mac) so viele oft wie nötig, dann weiter auf.
Toleranz
Alles scheint glatt zu gehen, wie ich male über den Ballon, bis ich auf die Kanten zu erhalten. Wenn Sie genau hinsehen, können Sie etwas schwachen blauen Fransen, die die Farbe-ersetzen-Werkzeug hat Schwierigkeiten mit zu sehen:
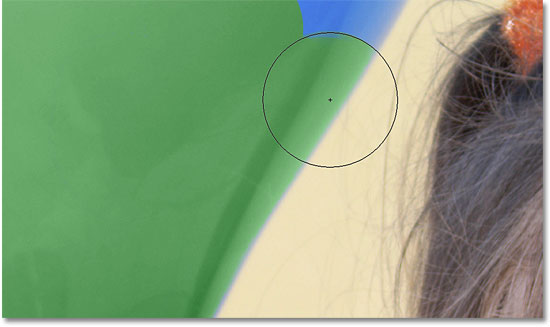
Einige der ursprünglichen blauen Farbe bleibt entlang der Ränder des Ballons.
Ich erwähnte ein paar Augenblicke vor, dass es mehrere Optionen in der Optionsleiste zur Verfügung, um uns für die Änderung des Verhaltens der Farbe-ersetzen-Werkzeug, und eine dieser Optionen ist die Toleranz. Die Toleranz Einstellung legt fest, wie unterschiedlich eine Farbe aus dem abgetasteten Farbe für Photoshop, um es mit der Vordergrundfarbe zu ersetzen. Der Standardwert ist 30%, was ein guter Ausgangspunkt ist. Leider ist es nicht ganz hoch genug, in diesem Fall für Photoshop in der Lage sein, um den Blauton rechts entlang der Ränder des Ballons enthalten sein.
Ich werde meine Toleranzwert auf 50%, die es dem Farbe-ersetzen-Werkzeug eine breitere Palette von Farben zu beeinflussen, zu erhöhen:

Die Erhöhung der Toleranzeinstellung in der Optionsleiste.
Mit eingegebenen eine höhere Toleranzwert, werde ich meinen letzten Schritt rückgängig machen und erneut versuchen. Dieses Mal, wie ich am Rande des Ballons zu bewegen, ist die Farbe-ersetzen-Werkzeug in der Lage, die blaue Farbsäume zu entfernen:
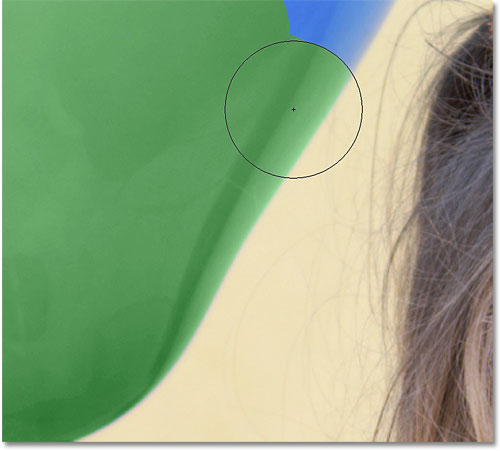
Die blaue entlang der Kante des Ballons wurde erfolgreich auf Grün.
Ich werde Malerei in den übrigen Bereichen zu beenden, wie unsere einst blauen Ballon wird auf magische Weise in grün dank der Farbe-ersetzen-Werkzeug und ein wenig Auftrieb in der Toleranzwert umgewandelt:

Das Farbe-ersetzen-Werkzeug konnte Farbe des Ballons mit wenig Aufwand zu ändern.
Sampling Farben aus dem Bild
In dem obigen Beispiel, ich zufällig wählte eine neue Farbe für den Ballon von Photoshops Farbwähler, aber ich könnte genauso gut eine Farbe aus dem Bild selbst ausgewählt haben direkt. Um das zu tun, mit dem Farbe-ersetzen-Werkzeug aktiv ist, halten Sie die Alt-Taste (Windows) / Wahltaste (Mac) gedrückt, was vorübergehend zu wechseln werden Sie auf die Pipette (Sie werden Sie den Cursor in eine Pipette Veränderung zu sehen).Klicken Sie auf einen Bereich des Fotos, die die Farbe, die Sie verwenden möchten. Photoshop wird diese Farbe zu probieren und machen es als Vordergrundfarbe. Ich werde auf die rosa-rote Spitze trägt sie klicken:
In dem obigen Beispiel, ich zufällig wählte eine neue Farbe für den Ballon von Photoshops Farbwähler, aber ich könnte genauso gut eine Farbe aus dem Bild selbst ausgewählt haben direkt. Um das zu tun, mit dem Farbe-ersetzen-Werkzeug aktiv ist, halten Sie die Alt-Taste (Windows) / Wahltaste (Mac) gedrückt, was vorübergehend zu wechseln werden Sie auf die Pipette (Sie werden Sie den Cursor in eine Pipette Veränderung zu sehen).Klicken Sie auf einen Bereich des Fotos, die die Farbe, die Sie verwenden möchten. Photoshop wird diese Farbe zu probieren und machen es als Vordergrundfarbe. Ich werde auf die rosa-rote Spitze trägt sie klicken:

Halten Sie die Alt- (Windows) / Wahltaste (Mac) und klicken Sie auf einen Bereich des Fotos, um eine Farbe zu probieren.
Wenn ich mir den Vordergrund Farbfeld in der Palette Funktionen, sehe ich, dass die Farbe, die ich angeklickt hat sich meine Vordergrundfarbe:
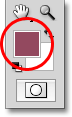
Die aufgenommene Farbe erscheint im Farbfeld Vordergrund.
Mit der Farbe direkt aus dem Bild abgetastet wird, kann ich über den Ballon wieder malen mit dem Farbe-ersetzen-Werkzeug, um seine Farbe zu ändern:

Der grüne Ballon, ursprünglich blau, ist jetzt rot.
Beachten Sie, dass, obwohl wir im Wesentlichen eine Farbe gemalt über Oberseite des Ballons, seine glänzende, reflektierende Aussehen bewahrt es. Wenn wir einfach gepackt hatte die regelmäßige Pinsel-Werkzeug und drüber gemalt, würde der Ballon wie nichts mehr als eine flache Oberfläche ohne Leben, um es zu betrachten. Also, wie war das Farbe-ersetzen-Werkzeug in der Lage, Beschaffenheit und Reflexionen des Ballons zu halten? Für die Antwort auf diese Frage, müssen wir an mehreren der Optionen in der Optionsleiste, die wir als nächstes tun aussehen!
Die Mischmodi
Der Grund, warum die Farbe-ersetzen-Tool ist in der Lage, eine neue Farbe auf ein Objekt oder einen Bereich eines Fotos, ohne die Textur Detail zu malen, weil es nutzt Mischmodi, um die neue Farbe in der Bild verbinden.Es gibt vier Modi zur Mischung (Farbton, Sättigung, Farbe und Lichtstärke) zu wählen, die alle über die OptionModus in der Optionsleiste ausgewählt werden. Die Standard-Mischmodus ist Farbe:

Die Option Modus ermöglicht es uns, den Mischmodus für die Farbe-ersetzen-Werkzeug ändern.
Wenn Sie jemals eine Farbenlehre 101 Klasse genommen haben, wissen Sie wahrscheinlich, dass das, was die meisten von uns denken, wie die Farbe eines Objekts ist wirklich eine Kombination von drei Dinge - Farbton, Sättigung und Helligkeit. Jeder der vier Füllmethoden für die Farbe-ersetzen-Werkzeug, das wir auswählen können, wird sich ändern, welche dieser drei Aspekte der ursprünglichen Farbe betroffen sein werden.
Hue: Der Mischmodus Hue wird nur die Grundfarben ändern sich. Es wird nicht die Sättigung oder die Helligkeit der ursprünglichen Farbe zu ändern. Dieser Modus eignet sich für Bilder, in denen die Farben sind nicht sehr intensiv und bringt in der Regel sehr subtile Veränderungen.
Sättigung: Der Mischmodus Sättigung ändert sich nur die Sättigung der Originalfarbe. Der Farbton und die Helligkeit sind nicht betroffen. Dies ist nützlich für die Verringerung der Intensität einer Farbe oder sogar vollständig zu entfernen Farbe.
Farbe: Farbe ist die Standard-Mischmodus und wird sowohl den Farbton und Sättigung ändern. Die Helligkeit bleibt unverändert. Dies ist der Mischmodus Sie am häufigsten verwenden werden.
Leuchtkraft: Schließlich wird die Leuchtkraft Mischmodus einfach passen Sie die Helligkeit der ursprünglichen Farbe auf die Helligkeit der neuen Farbe. Farbton und Sättigung sind nicht betroffen.
Auf diesem Foto unten scheint eine orange Ballon bereit, aus der Gruppe aufgeteilt und fliegen auf eigene Abenteuer in den Himmel:

Das Originalbild.
Ein Weg, um den Ballon zu machen zeichnen sich noch mehr von den anderen im Bild sein könnte, um die Farbsättigung einige der anderen Ballons darunter zu reduzieren. Ich will nicht, um die tatsächliche Farbe der Ballone, nur die Intensität der sie zu ändern. Um das zu tun, mit dem Farbe-ersetzen-Werkzeug ausgewählt haben, werde ich meine Mischmodus-Option in der Optionsleiste, um Sättigung zu ändern:
Ändern des Mischmodus Sättigung.
Wenn ich wollte, um vollständig entsättigt die Ballons, das Entfernen der Farbe vollständig, würde ich meine Vordergrundfarbe entweder schwarz, weiß oder jeder Grauton gesetzt, aber da möchte ich eine subtilere Wirkung, werde ich nur probieren eine der weniger gesättigte Farben im Bild mit gedrückter mein Alt-Taste (Windows) /Wahltaste (Mac), um vorübergehend in die Pipette zu wechseln, dann werde ich auf die Farbe will ich klicken. Ich werde eine weniger gesättigte Gelb wählen. Die Farbe selbst macht es keinen Unterschied, da die Mischmodus Sättigung wird nicht von den Originalfarben ändern. Es wird nur auf das Sättigung:
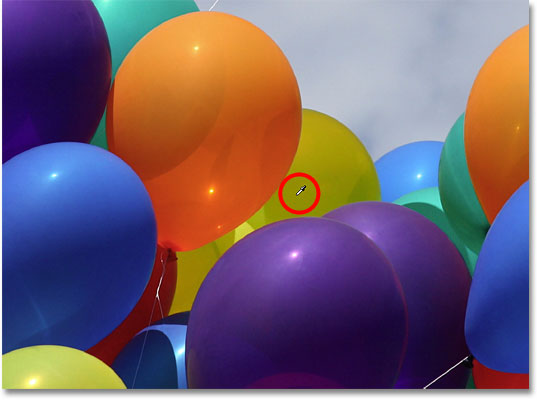
Abtasten eines der weniger gesättigte Farben im Bild.
Mit einem weniger gesättigte Farben jetzt als meine Vordergrundfarbe gesetzt und meine Mischmodus Sättigung eingestellt, werde ich einfach übermalen alle Ballons, die ihren Sättigungsgrad reduziert benötigen, die Anpassung meiner Pinselgröße mit der linken und rechten Halterung Tasten auf der Tastatur und Ändern Der Toleranzwert in der Optionsleiste wie gebraucht. Hier können wir den Unterschied in der Farbsättigung zu sehen, wie ich male über eine der anderen Orange Luftballons:
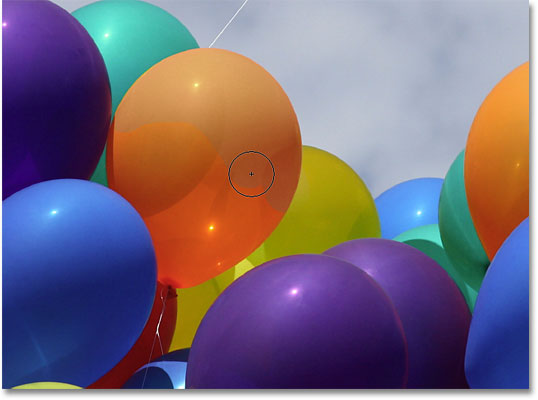
Die Verringerung der Farbsättigung eines der Ballons durch Überstreichen es in Sättigung-Modus.
Ich werde malen vor allen anderen Ballons, die ihre Farbsättigung verringert müssen fortgesetzt werden. Hier ist das fertige Ergebnis:

Die orange Ballon schwebt über den anderen steht jetzt noch mehr dank seiner höheren Farbsättigung.
Die Helligkeit Problem
Es gibt eine Situation, leider, in dem die Farbe-ersetzen-Werkzeug dazu neigt, kläglich scheitern, und das ist, wenn es einen großen Helligkeitsunterschied zwischen der Originalfarbe im Bild und die Farbe, die Sie, es mit ersetzen möchten. Nehmen wir an, ich wollte die Orange in diesem einen Ballon wir waren mit Schwerpunkt auf dem dunkelviolette Farbe von einem der anderen Ballons zu ersetzen. Von allem, was wir bisher gesehen haben, sollte es einfach genug sein, oder?
Zunächst werde ich die Farben im Bild zurück zu dem, was sie ursprünglich waren, indem sie bis zu dem MenüDatei auf dem oberen Rand des Bildschirms und wählen Sie den Befehl Revert gesetzt. Dann, mit dem Farbe-ersetzen-Werkzeug ausgewählt, werde ich halten Sie mein Alt-Taste (Windows) / Wahltaste (Mac) gedrückt und klicken Sie auf eines der lila Luftballons, um die Farbe zu probieren:
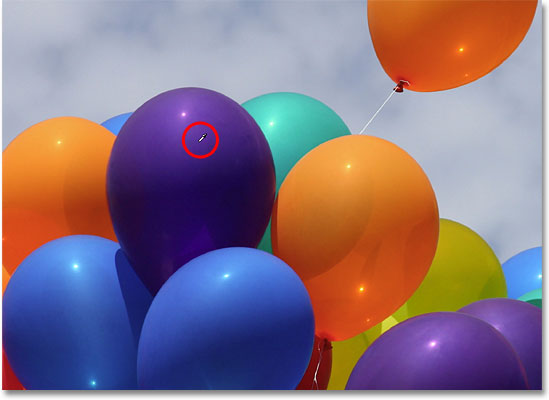
Abtasten einer lila Farbe als meine Vordergrundfarbe gesetzt.
Ich werde meine Mischmodus in der Optionsleiste eingestellt wieder auf Farbe, die Standardeinstellung. Dann werde ich übermalen Sie die orangefarbene Ballons, um seine Farbe zu dunkelviolett ändern. Hier ist das Ergebnis:

Irgendetwas stimmt nicht ganz richtig.
Hmm. Es ist definitiv lila, aber es funktioniert nicht ganz sehen aus wie die anderen lila Luftballons, oder? Das Problem ist, dass es viel leichter als die anderen lila Luftballons, und das ist, weil die ursprüngliche Farbe des Ballons war viel leichter als die dunkelviolette Farbe I abgetastet. Die Mischfarbe hatte keine Auswirkung auf die Helligkeit. In der Tat, der einzige, der den Mischmodus ändern Sie die Helligkeit tut, ist Helle, so lassen Sie uns versuchen, dass man. Ich werde meine Mischmodus in der Optionsleiste auf Leuchtkraft ändern:
Die Leuchtkraft Mischmodus passt die Helligkeit der ursprünglichen Farbe auf die Helligkeit der neuen Farbe.
Ich werde meine Schritte rückgängig zu machen, um den Ballon wieder in seinen ursprünglichen orange Farbe zu ändern, und dann, mit meinem Mischmodus auf Luminanz eingestellt diesmal, ich werde versuchen, ersetzen Sie die orange mit dunkelvioletten:

Plötzlich das Licht lila sah nicht so schlecht.
Ich denke, es ist sicher zu sagen, dass die Dinge nicht gut gehen. Die Leuchtkraft Mischmodus definitiv den Ballon dunkler, aber es ist immer noch orange, und jetzt die meisten der Textur Detail ist weg! Es sieht kaum wie ein Ballon überhaupt an diesem Punkt, und das ist das Problem mit dem wir konfrontiert sind Farbe-ersetzen-Tool ist.Es funktioniert großartig für einfache Aufgaben, wo Sie müssen nur den Farbton und / oder Sättigung einer Farbe ändern, aber wenn es zu viel von einem Unterschied in der Helligkeitswerte zwischen der Originalfarbe und der neuen Farbe, werden Sie wahrscheinlich wollen etwas ausprobieren anderes.
Sampling Options
Direkt rechts neben der Option Mischmodus in der Optionsleiste eine Reihe von drei kleinen Symbolen. Jedes dieser Symbole stellt eine andere Sampling-Option für das Farbe-ersetzen-Werkzeug, und sie genau arbeiten hier die gleichen wie sie für Photoshop zu tun Hintergrund-Radiergummi . Von links nach rechts haben wirContinuous (die Standardeinstellung), Once and Background Swatch. Klicken Sie einfach auf die Symbole, um zwischen ihnen zu wechseln je nach Bedarf:
Von links nach rechts - die kontinuierliche, Once and Background Swatch Sampling Optionen.
Diese Probenahme Optionen steuern, wie Photoshop Proben Farben im Bild, wie Sie die Zielsymbol darüber bewegen, oder wenn es sie überhaupt Proben. Mit Continuous gewählt, Photoshop ständig nach neuen Farben zu ersetzen, wie Sie das Farbe-ersetzen-Werkzeug um ziehen. Jede neue Farbe die Zielsymbol übergeht wird die neue Farbe zu ersetzen. Dies ist die Einstellung, die Sie am häufigsten verwenden werden und funktioniert am besten, wenn es eine Menge Unterschiede in der Farbe des Objekts.
Mit Einmal ausgewählt, wird Photoshop nur probieren Sie die Farbe, die Sie zunächst klicken Sie unabhängig davon, wie viele andere Farben, die Sie über ziehen (so lange Sie halten Sie die Maustaste gedrückt halten). Diese Option funktioniert am besten, wenn Sie ersetzen einen großen Bereich der Farbe. Sie können auch versuchen die Einmal Option, wenn Sie feststellen, dass Continuous verursacht das Farbe-ersetzen-Werkzeug, um in anderen nahe gelegenen Gebieten bluten und die Option Toleranz scheint nicht zu helfen.
Schließlich werden Sie es nicht verwenden sehr oft (wenn überhaupt), aber die Hintergrund Swatch Einstellung, was Farbe ist derzeit als Ihre Hintergrundfarbe zu ersetzen. Diese Option kann nützlich sein, wenn keine der beiden anderen Probenahmeoptionen für Sie arbeitet. Klicken Sie auf das Hintergrundfarbfeld in der Palette Funktionen und wählen Sie eine Farbe aus der Farbauswahl, die übereinstimmt, so nah wie möglich, um die Farbe in das gewünschte Bild zu ersetzen. Versuchen Sie, die Toleranzwert, wenn die Farbe, die Sie wählten, war nicht ganz dicht genug.
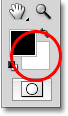
Die Swatch Sampling Option Hintergrund wird die Hintergrundfarbe mit der Vordergrundfarbe zu ersetzen.
Limits
Eine weitere Option, die genau mit der Farbe-ersetzen-Werkzeug, wie es mit dem Hintergrundlösch tut funktioniert auf dieselbe ist Limits, die steuert, wo Photoshop kann für Farben zu ersetzen suchen. Die drei Möglichkeiten sindzusammenhängend, und unterbrochenen Konturen finden. Von den drei, werden Sie wirklich immer nur die ersten beiden benutzen:

Die Option Limits.
Die Standardeinstellung für die Option Limits grenzt, was bedeutet, dass die Farbe-ersetzen-Werkzeug können die Farbe der Pixel im Bereich der Zielsymbol in der Mitte der Cursor berühren nur ändern. Es wirkt sich nicht auf Pixel, die die aufgenommene Farbe entsprechen, sind aber von der Zielsymbol in einem Gebiet von einer anderen Farbe getrennt, wenn Sie körperlich bewegen Sie den Fadenkreuz-Symbol in den neuen Bereich. Das Gegenteil davon ist discontiguous, der die Farbe-ersetzen-Werkzeug, um die Farbe aller Pixel, die die aufgenommene Farbe übereinstimmen und fallen innerhalb der Grenzen des Cursors, ob diese Punkte sind in der Umgebung der Zielsymbol oder nicht ersetzen können.
Anti-Alias
Die letzte Option für die Farbe-ersetzen-Werkzeug ist Anti-Alias, die standardmäßig aktiviert ist:
Die Option Anti-Alias.
Lassen Sie diese Option ausgewählt zu glätten die Kanten rund um die Bereiche der Farbe-ersetzen-Tool zu beeinflussen.
Keine Kommentare:
Kommentar veröffentlichen