Die meisten Menschen würden zustimmen, dass bei einem Spaziergang durch den Wald kann sehr beruhigend und friedlich sein, mit all seinen natürlichen grünen und braunen Farben. Aber wer sagt Wälder grün und braun zu sein? Sicherlich niemand mit einer Kopie von Photoshop. Wir können alle mögliche Farben, die wir in unserer Bilder möchten, und in diesem Tutorial werden wir sehen, wie einfach es ist, die Natur auf den Kopf drehen und invertieren die Farben, die Schaffung eines seltsamen, auch mystische Erscheinung.
Hier ist das Foto werde ich mit Start werden:

Das Originalbild.
Und hier ist der fertige "invertierten Farben" -Effekt:

Der letzte "invertierten Farben" -Effekt.
Lasst uns anfangen!
Schritt 1: Wählen Sie einen beliebigen Personen im Bild und legen Sie sie auf einer separaten Ebene
In meinem Bild, es gibt einen jungen Kerl Spaziergang entlang durch den Wald. Ich werde werden invertiert die Farben in den Wald, aber ich möchte ihn zu seiner ursprünglichen Farben zu halten, was bedeutet, ich muss ihn auswählen und ihn auf seiner eigenen Ebene. Um das zu tun, werde ich das Lasso-Werkzeug greifen aus der Palette Werkzeuge:
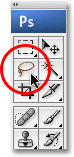
Wählen Sie das Lasso-Werkzeug aus der Werkzeugpalette.
Dann, mit dem Lasso-Werkzeug ausgewählt, werde ich eine Auswahl Umriss um sich zu ziehen:
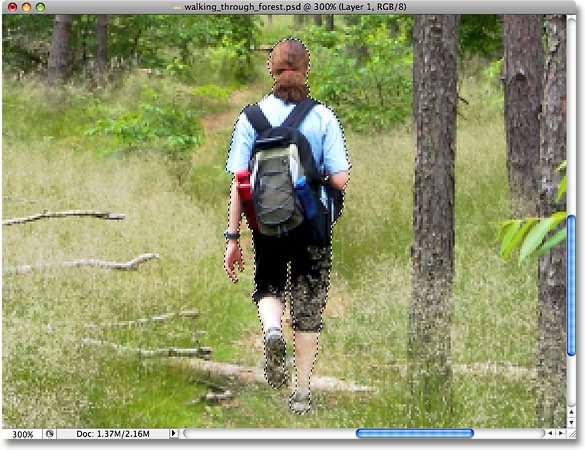
Eine Auswahl Umriss erscheint um die Person auf dem Foto nach dem Zeichnen einer Auswahl mit dem Lasso-Werkzeug.
Einmal habe ich ihn ausgewählt, ich gehe bis zur Layer-Menü am oberen Rand des Bildschirms, wählen Sie Neu,und wählen Sie Ebene durch Kopie, oder ich könnte einfach die Tastenkombination Strg + J (Win) / Befehlstaste + J (Mac):
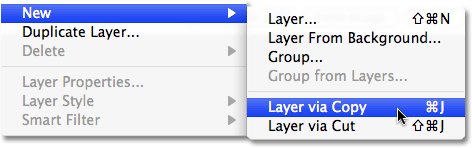
Zum via Copy Ebene> Neu> Ebene.
So oder so erzählt Photoshop, um das ausgewählte Bereich des Fotos auf einer eigenen Ebene zu kopieren, und wir können sehen, in der Ebenen-Palette, dass der Kerl scheint nun auf eigene Schicht direkt über der Hintergrundebene. Photoshop hat automatisch den Namen der neuen Ebene "Layer 1":
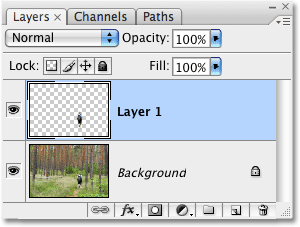
Der ausgewählte Bereich ist auf einer eigenen Ebene über der Hintergrundebene kopiert.
Schritt 2: Duplizieren Sie die Hintergrundebene
Als nächstes müssen wir unseren Hintergrundebene duplizieren. Da wir derzeit haben "Layer 1" ausgewählt, müssen wir die Hintergrundebene, indem Sie auf sie in der Ebenen-Palette auswählen. Sie können sagen, welche Schicht ausgewählt wird, weil die ausgewählte Schicht ist immer in blau hervorgehoben:
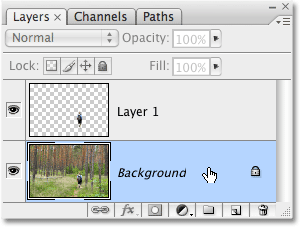
Klicken Sie auf die Hintergrundebene, um es auszuwählen.
Dann, um die Hintergrundebene duplizieren, werde ich die gleiche Methode, die wir vorhin verwendet, um die Auswahl in eine neue Ebene zu kopieren. Aber dieses Mal, anstatt sich bis zur Layer-Menü New auswählen und dann die Auswahl Ebene durch Kopie, ich werde einfach die schneller Tastenkombination Strg + J (Win) /Befehlstaste + J (Mac). Wenn Sie etwas auf einer Schicht ausgewählt wie wir früher, Photoshop kopiert nur den ausgewählten Bereich in eine neue Ebene. Wenn nichts auf der Ebene ausgewählt ist, ist der Auffassung, Photoshop alles auf der Ebene ausgewählt und kopiert die gesamte Schicht in eine neue Ebene direkt über dem ursprünglichen. Wir können in der Ebenen-Palette, die eine Kopie der Hintergrundebene sitzt nun zwischen dem ursprünglichen Hintergrundebene und "Layer 1" finden Sie unter:
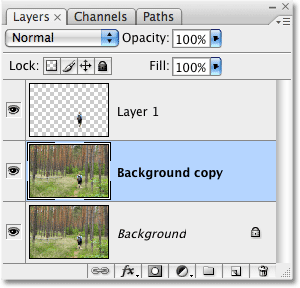
Eine Kopie der Hintergrundebene erscheint über dem Original.
Schritt 3: Kehren Sie die Hintergrund-Ebene kopieren
Um die Farben im Bild umzukehren, mit der Kopie der Hintergrundebene ausgewählt, werde ich gehen bis zu demBild-Menü am oberen Rand des Bildschirms, wählen Sie Einstellungen, und wählen Sie dann umkehren:
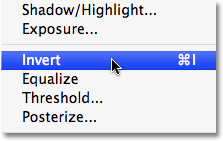
Zum Bild> Anpassen> Umkehren.
Dies invertiert alle Farben auf der Schicht, so dass jede Farbe ihre genaue Gegenteil Farbe ersetzt die Grün und Braun mit Magenta und Blues. Beachten Sie, dass die Person auf dem Bild hat seinen ursprünglichen Farben gehalten, und das ist, weil er auf seinem eigenen Schicht über der Schicht, die wir gerade umgekehrt sitzen:

Die Farben des Bildes werden nun invertiert.
Schritt 4: stell den Mischmodus der invertierten Ebene auf "Color"
Leider Invertierung des Bildes nicht nur invertiert die Farben, es kehrt auch die Werte Leuchtkraft (Helligkeit), so dass helle Bereiche dunkel und dunkle Bereiche beleuchten. Alles, was ich tun möchte, ist die Farben, während die Helligkeitswerte allein, so zu tun, mit der invertierte Schicht noch ausgewählt ist, gehe ich bis zu den Mischmodus-Optionen am oberen Rand der Ebenen-Palette und stell den Mischmodus von "Normal" auf Farbe:
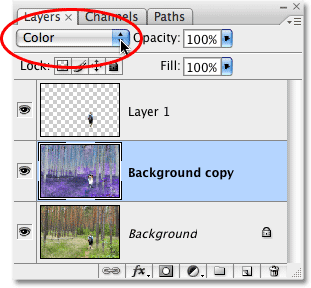
Ändern des Mischmodus der invertierten Schicht Farbe.
Die Farbmischmodus werden die ursprünglichen Helligkeitswerte im Bild, so dass nur die Farben invertiert:

Ändern des Mischmodus auf Farbe bringt wieder die ursprünglichen Helligkeitswerte.
Der Grundeffekt ist nun abgeschlossen, aber ich werde ein bisschen mehr von einem mystischen Blick zum Bild hinzufügen, um es zu erledigen.
Schritt 5: Seriendruck alle drei Schichten auf eine neue Ebene über der invertierte Schicht
Ich brauche, um alle vier Schichten auf, um eine neue Ebene zusammenführen, aber ich möchte, um die vorhandenen Schichten intakt zu halten. Photoshop bietet uns einen Befehl namens Merge Visible, die wir normalerweise zugreifen, indem Sie bis zur Layer-Menü am oberen Bildschirmrand und wählen Sie Sichtbare aus der Liste der Optionen. Das Problem ist, standardmäßig der Befehl Merge Visible wesentlichen verflacht das Bild, die Kombination der unterschiedlichen Schichten in einer einzigen Schicht, und das ist nicht, was ich tun möchte.Ich möchte den Schichten auf, um eine neue Ebene zusammenführen und dabei alle meine verschiedenen Ebenen statt. Um das zu tun, ist alles, was ich tun müssen, drücken Sie meinen Alt-Taste (Windows) / Wahltaste(Mac) gedrückt, dann, während immer noch die Taste gedrückt halten, gehe ich bis zum Layer-Menü und wählen Sie Sichtbare zusammenfassen:
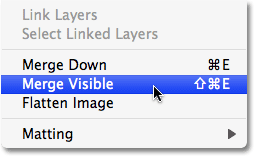
Um alle sichtbaren Ebenen zusammenzuführen und dabei die unterschiedlichen Schichten intakt, halten Sie die Alt-Taste (Windows) / Wahltaste (Mac), während Sie die Visible-Befehl Merge.
Hinzufügen des Alt (Win) / Wahltaste (Mac) gedrückt, während Sie die Visible-Befehl Merge ist, was sagt Photoshop, um die unterschiedlichen Schichten in Position zu halten, und wir können sehen, in der Ebenen-Palette, dass alle drei Schichten wurden auf eine neue Ebene zusammengeführt , die Photoshop hat "Layer 2" benannt. Standardmäßig legt Photoshop neue Schichten direkt über welch auch immer Schicht ausgewählt wurde.Da hatte ich die Kopie der Hintergrundebene ausgewählt haben, wird die neu zusammengeführte Schicht direkt darüber:
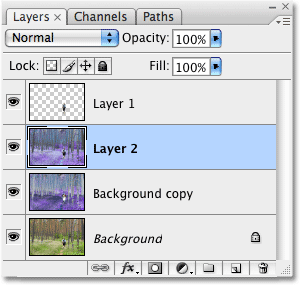
Die Schichten wurden auf eine neue Ebene über der Kopie der Hintergrundebene zusammengeführt.
Schritt 6: stell den Mischmodus der fusionierten Layer-Overlay
Ich werde das zusammengeführte Schicht zu verwenden, um ein weiches, mystisches Glühen in den Wald hinzuzufügen. Erstellen der Schein ist einfach und erfordert nicht mehr als die Gaußsche Unschärfe-Filter und einer Schicht Mischmodus. Zunächst werde ich den Mischmodus, die machen es leichter zu sehen, wie viel Unschärfe Ich muss im nächsten Schritt zu übernehmen. Mit ausgewählten das fusionierte Schicht, werde ich wieder gehen bis zu der Modus-Option-Mischung an der Spitze der Ebenen-Palette, und ich werde den Mischmodus von "Normal" auf Overlay ändern:
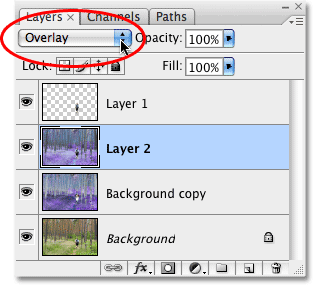
Ändern des Mischmodus des fusionierten Schicht zu überlagern.
Das Overlay Mischmodus Kontrast im Bild, indem helle Bereiche noch heller und dunkler Bereiche noch dunkler, und wir können, indem man die Bild, dass der Wald hat jetzt viel mehr dagegen, es zu sehen:

Die Füllmethode Overlay hat dagegen im Wald erhöht.
Schritt 7: Wenden Sie den Gaußschen Weichzeichner Filter
Mit der Mischmodus auf Overlay eingestellt ist, sind wir bereit, auf die Schicht gelten einige Unschärfen. Ich gehe bis zum Filter-Menü am oberen Rand des Bildschirms, wählen Sie Blur, und wählen Sie dann Gaussian Blur:
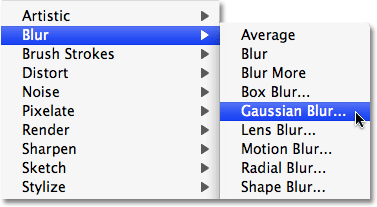
Zum Filter> Weichzeichnen> Gaußscher Weichzeichner.
Dadurch wird das Dialogfeld Gaussian Blur. Um festzulegen, der Unschärfe, klicken Sie einfach auf denSchieberegler unten im Dialogfeld, und ziehen Sie nach rechts, um weitere Verwischung oder nach links für weniger Verwischen. Sie wollen ein Auge auf Ihr Bild zu halten, während Sie den Regler nach oben ziehen und passen Sie die Kraft, bis Sie mit dem Ergebnis zufrieden sind. Ich bin mit einem Bild relativ niedrigen Auflösung für dieses Tutorial, so dass für mich, scheint ein Radius-Wert von etwa 8 Pixel gut zu funktionieren. Vielleicht möchten Sie eine höhere Einstellung für Bilder mit höherer Auflösung verwenden:
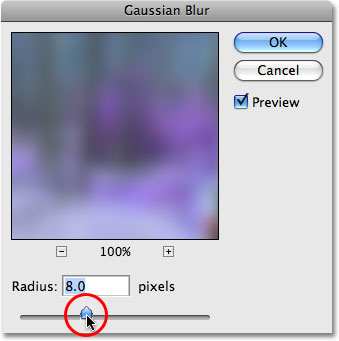
Passen Sie die Menge der Unschärfe mit dem Schieberegler unten im Dialogfeld.
Ich werde Sie auf OK, um im Dialogfeld Gaussian Blur verlassen aus, und wir sind fertig! Wenn Sie feststellen, dass die Unschärfe-Effekt ist zu intensiv, um eine einfache Möglichkeit zu reduzieren ist es, einfach nach oben in dieDeckkraft an der Spitze der Ebenen-Palette (direkt gegenüber der Option Mischmodus) und senken Sie die Deckkraft für die Feinabstimmung der Effekt. In meinem Fall, da werde ich für mehr von einer mystischen Look, ich bin mit dem Ergebnis zufrieden, so werde ich meine Einstellung Deckkraft an ihm ist standardmäßig 100% verlassen.
Hier noch einmal meine Originalbild:

Das Originalbild.
Und hier ist meine letzte "invertierten Farben" Fotoeffekt:

Keine Kommentare:
Kommentar veröffentlichen