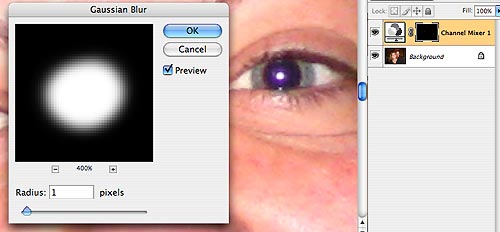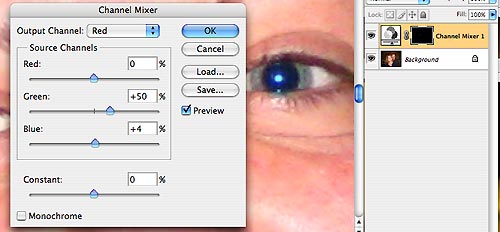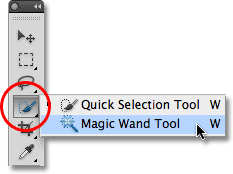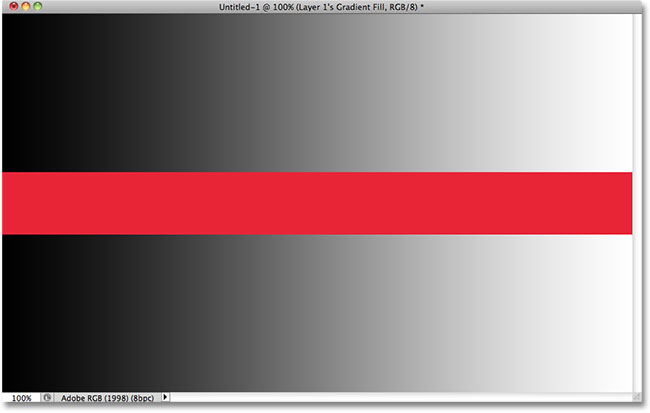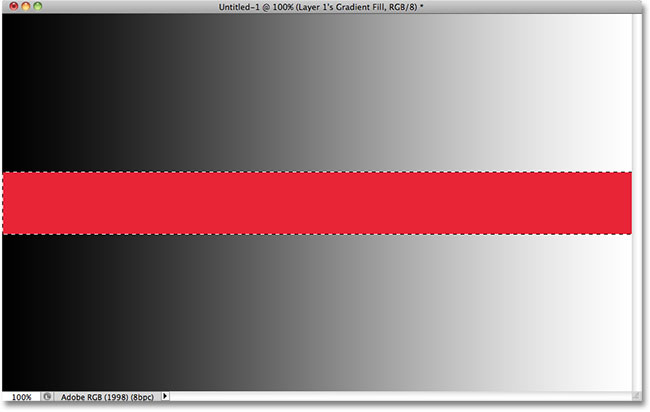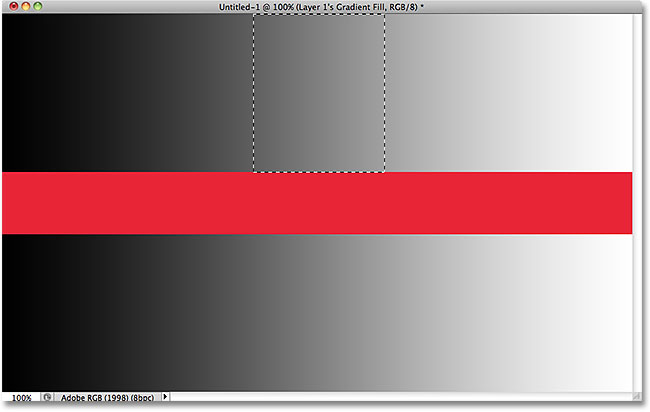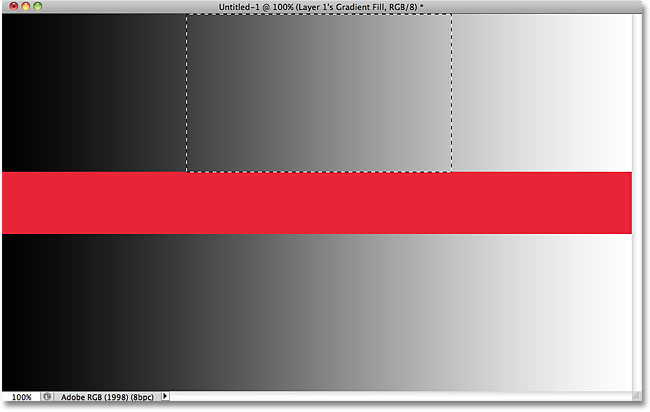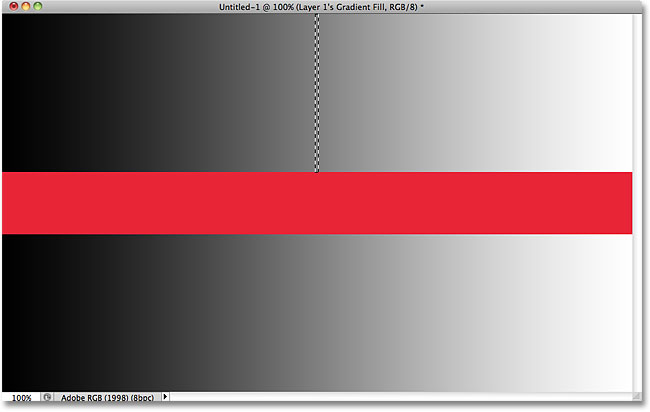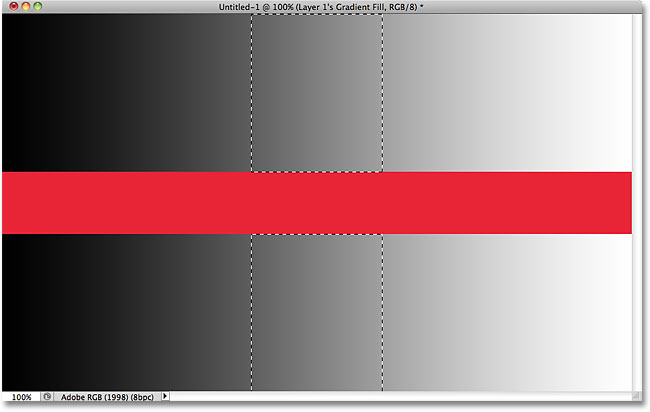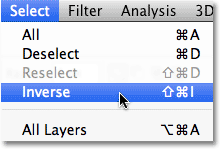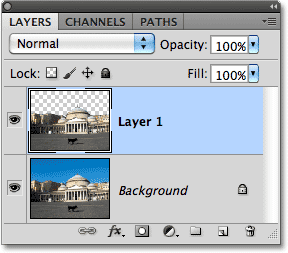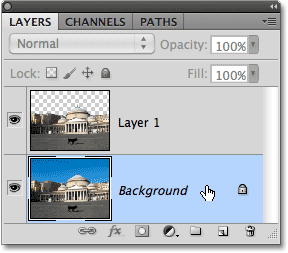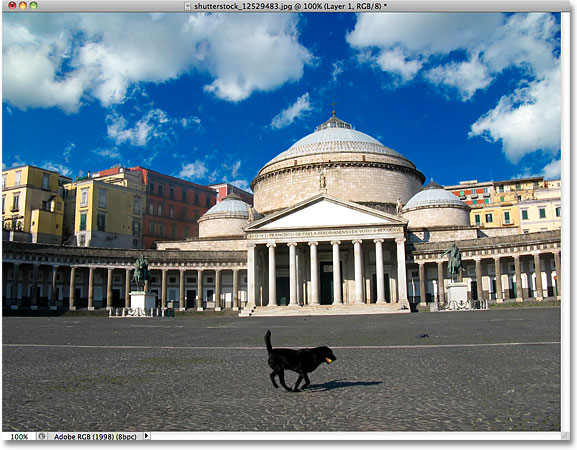Die Auswahl der Zauberstab
Wenn Sie mit Photoshop CS2 oder früher, können Sie den Zauberstab wählen Sie einfach durch einen Klick auf das entsprechende Symbol in der Werkzeugpalette. In Photoshop CS3, Adobe die Quick Selection Tool eingeführt und verschachtelt sie in mit dem Zauberstab, so, wenn Sie mit CS3 oder später (ich bin mit Photoshop CS5 hier), müssen Sie auf dem Quick Selection Tool in klicken das Bedienfeld Werkzeuge und halten Sie Ihre Maustaste gedrückt für eine oder zwei Sekunden, bis ein Fly-Out-Menü erscheint statt. Wählen Sie den Zauberstab aus dem Menü:
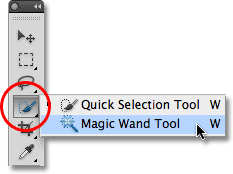
Der Zauberstab ist hinter dem Quick Selection Tool in Photoshop CS3 und später verschachtelt.
Das "Magic" Behind The Wand
Bevor wir an einem Beispiel aus der Praxis der Zauberstab in Aktion sehen, mal sehen, wie das Tool funktioniert und wie es wirklich nichts Magisches an sich. Hier ist ein einfaches Bild, das ich erstellt zeigt einen schwarzen zu weißen Gradienten durch eine rote horizontale Leiste durch ihre Mitte getrennt haben:
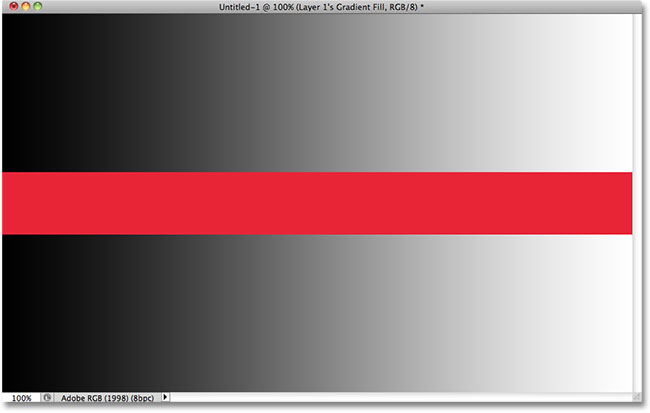
Eine einfache Gradienten durch einen roten Balken geteilt, aber man wusste, dass bereits.
Wie ich bereits erwähnt, wählt Photoshop Zauberstab Pixel in Ton und Farbe. Wenn wir auf einer Fläche in das Bild mit dem Werkzeug klicken, sucht Photoshop über den Ton und die Farbe der Bereich, den wir angeklickt und wählt Pixel, die die gleiche Farbe und Helligkeit Werte teilen. Dies macht den Zauberstab außergewöhnlichen auf die Auswahl großflächig Farbe.
Zum Beispiel, sagen wir ich möchte die horizontale rote bar wählen. Alles, was ich tun müssen, ist auf eine beliebige Stelle auf dem roten Balken mit dem Zauberstab. Photoshop wird sehen, dass ich auf einer Fläche von roten angeklickt und wird sofort wählen jedes Pixel im Bild, dass die Aktien im selben Rotton, effektiv Auswahl der rote Balken für mich nur durch einen Klick auf sie:
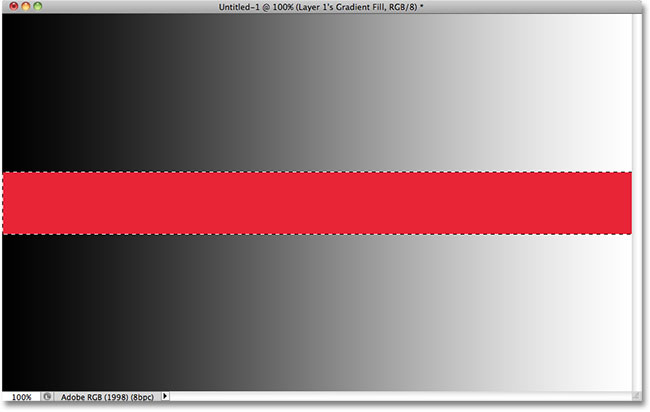
Ein Klick mit dem Zauberstab ist alles was man brauchte, um die gesamte rote Balken auszuwählen.
Toleranz
Die Auswahl der einfarbigen roten Balken war einfach genug, da es keine anderen Pixel im Bild, die den gleichen Rotton geteilt, aber mal sehen, was passiert, wenn ich auf mit dem Zauberstab auf einen der Farbverläufe. Ich werde auf einer Fläche von mittleren Grau in der Mitte des Gradienten über dem roten Balken klicken:
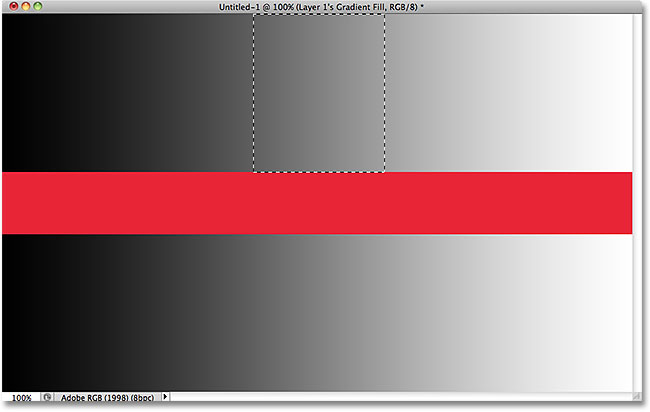
Die ausgewählten Bereich nach dem Klicken in der Mitte des oberen Gradienten.
Dieses Mal gewählt Photoshop eine ganze Reihe von Helligkeitswerten anstatt sich um Pixel, die genau waren die gleichen Ton und Farbe als die Mitte Grauzone ich darauf geklickt wurde. Warum ist das so? Um die Antwort zu finden, müssen wir schauen in der Optionsleiste am oberen Rand des Bildschirms. Genauer gesagt, müssen wir an der Toleranzwert aussehen:

Der Zauberstab ist Tolerance Option.
Die Toleranz Option weist Photoshop, wie unterschiedlich in Ton und Farbe eines Pixels aus dem Bereich, den wir über die für sie in die Auswahl einbezogen werden angeklickt werden. Standardmäßig wird der Toleranzwert auf 32 gesetzt, was bedeutet, dass Photoshop werden alle Pixel, die die gleiche Farbe wie der Bereich, den wir klickte auf, sowie alle Pixel, die bis zu 32 Nuancen dunkler oder 32 Farbtöne heller sind zu wählen. Im Fall von meinen Gradienten, die insgesamt 256 Helligkeitsstufen zwischen (und einschließlich) reinem Schwarz und reinem Weiß enthält, ausgewählt Photoshop das gesamte Spektrum der Pixel, die zwischen 32 Nuancen dunkler und 32 Farbtöne heller als der Grauton Ich fiel zunächst angeklickt.
Mal sehen, was passiert, wenn ich die Toleranz zu erhöhen und versuchen Sie es erneut. Ich werde es auf 64 zu erhöhen:

Eine Verdoppelung der Toleranzwert von 32 bis 64.
Mit Toleranz nun doppelt so hoch, wie es ursprünglich war, wenn ich darauf klicke mit dem Zauberstab auf den exakt gleichen Zentrum Fleck in der Steigung, sollte Photoshop wählen Sie nun eine Fläche doppelt so groß wie es das letzte Mal tat, da sie alle gehören Pixel, die zwischen 64 Nuancen dunkler und 64 Nuancen heller als die ursprüngliche Grauton Ich klicke auf sind. Sicher genug, das ist, was wir bekommen:
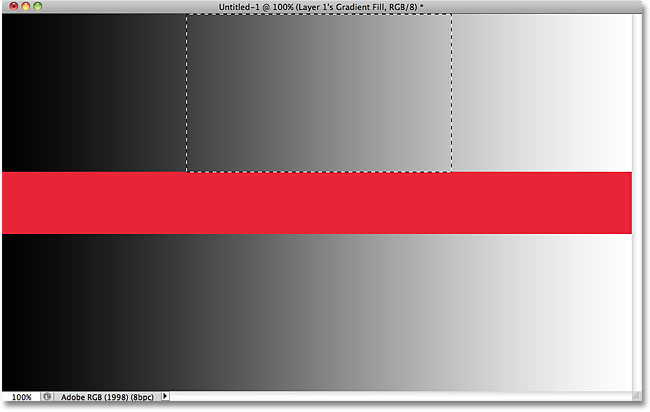
Dieses Mal mit einer Toleranz Einstellung doppelt so hoch ist, ist der ausgewählte Bereich des Gradienten doppelt so groß.
Was, wenn ich nur die spezifischen Grauton wählen möchten ich auf der Steigung und sonst nichts? In diesem Fall würde ich meine Toleranz-Wert auf 0, die Photoshop erklärt, keine Pixel in die Auswahl mit Ausnahme derjenigen, die eine genaue Übereinstimmung in Farbe und Ton auf den Bereich ich auf sind, gehören gesetzt:

Einstellung der Toleranzwert auf 0 gesetzt.
Mit Toleranz auf 0 setzen, habe ich wieder werde Klicken Sie auf der gleichen Stelle in der Mitte der Steigung, und dieses Mal bekommen wir einen sehr engen Auswahl Umriss. Jedes Pixel, das nicht eine genaue Übereinstimmung der spezifischen Grauton ich ignoriert geklickt haben:
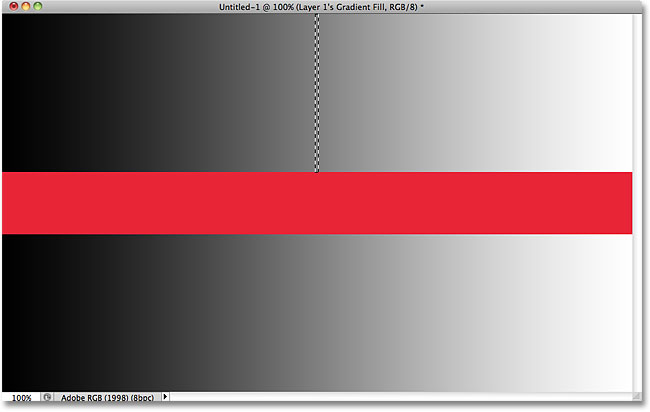
Erhöhen oder Verringern der Toleranzwert hat einen großen Einfluss auf die Pixel im Bild mit dem Zauberstab ausgewählt werden.
Sie können die Option Toleranz auf einen beliebigen Wert zwischen 0 und 255 gesetzt. Je höher der Wert, desto größer ist der Bereich der Pixel, die Photoshop wählen. Eine Toleranz-Einstellung von 255 effektiv wählen das gesamte Bild, so dass Sie wollen in der Regel einen niedrigeren Wert zu versuchen.
Contiguous
Wie wir erforschen wurden die Wirkung der Toleranz Einstellung hat auf Zauberstab Auswahl, können Sie etwas Seltsames bemerkt haben. Jedes Mal, wenn ich auf dem Gradienten über dem roten Balken geklickt, ausgewählte Photoshop einen bestimmten Bereich der Pixel, sondern nur in der Steigung wurde ich Sie auf. Der Gradient unterhalb des roter Balken, die gleich zu dem Gradienten I Anklicken wurde, wurde vollständig ignoriert, obwohl es offensichtlich enthaltenen Grauabstufungen, die bei der Auswahl einbezogen sein sollen. Warum wurden die Pixel in der unteren Gradienten nicht enthalten?
Der Grund hat mit anderen wichtige Option in der Optionsleiste tun - Contiguous. Mit Contiguous ausgewählt, wie es standardmäßig ist, wird Photoshop wählen Sie nur Pixel, die innerhalb des akzeptablen Ton und Farbe Bereich durch die Option Toleranz bestimmt fallen und Seite an Seite miteinander in der gleichen Gegend auf den Sie geklickt. Alle Pixel, die innerhalb des zulässigen Toleranzbereich sind, aber aus dem Bereich, den Sie angeklickt durch Pixel, die außerhalb der Toleranz Bereich fallen getrennt werden nicht in die Auswahl einbezogen werden.
Im Falle meiner Gradienten wurden die Pixel in der unteren Gradienten, die sonst bei der Auswahl einbezogen haben sollte ignoriert werden, da sie aus dem Bereich klickte ich auf die Pixel im roten Balken, die nicht im Toleranzbereich waren abgeschnitten. Mal sehen, was passiert, wenn ich deaktivieren Sie das Contiguous Option.Ich werde auch zurückgesetzt meiner Toleranz-Einstellung auf den Standardwert von 32:

Contiguous ist standardmäßig ausgewählt. Klicken Sie in das Kontrollkästchen, um es zu deaktivieren, wenn nötig.
Ich werde wieder klicken Sie in der Mitte der oberen Gradienten mit dem Zauberstab, und dieses Mal mit Contiguous deaktiviert, die Pixel in der unteren Gradienten, die innerhalb der Toleranzbereich ebenfalls ausgewählt sind, obwohl sie immer noch von der getrennt Bereich klickte ich auf die rote bar:
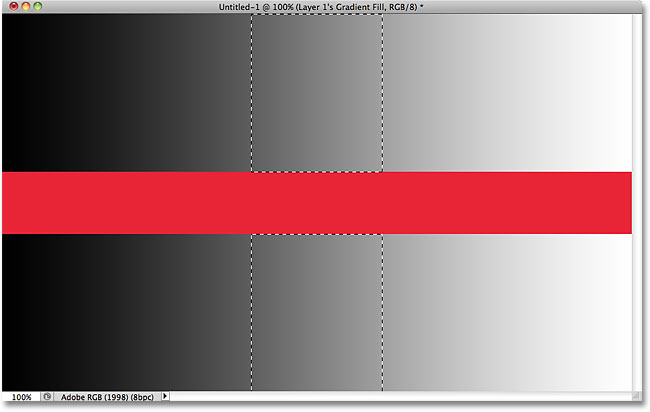
Mit Contiguous deaktiviert, alle Pixel überall im Bild, die innerhalb der Toleranzbereich ausgewählt werden.
Als nächstes schauen wir uns einige zusätzliche Optionen für den Zauberstab und einer realen Welt Beispiel in Aktion zu sehen, wie wir es schnell auswählen und ersetzen Sie den Himmel in einem Foto zu verwenden!
Weitere Optionen
Toleranz und Contiguous sind die zwei Optionen, die den größten Einfluss auf den Zauberstab, aber es gibt ein paar andere Optionen erwähnenswert. Seit der Zauberstab wählt Pixel und Pixel sind quadratisch, unsere Auswahl Kanten erscheinen manchmal rau und zerklüftet, die oft als "Treppenstufen Stepping-Effekt" bezeichnet. Photoshop kann glätten Sie die Kanten durch die Anwendung eine leichte Unschärfe zu ihnen, ein Verfahren, wie Anti-Aliasing bekannt. Wir können Anti-Aliasing für den Zauberstab und Ausschalten durch Aktivieren oder Deaktivieren der Anti-Aliasing-Option in der Optionsleiste. Standardmäßig ist es aktiviert und in den meisten Fällen werden Sie wollen, lassen Sie es aktiviert:

Lassen Sie Anti-Aliasing aktiviert mit dem Zauberstab zu glätten sonst gezackten Auswahl Kanten.
Ebenfalls standardmäßig, wenn Sie auf ein Bild, mit dem Zauberstab klicken, sieht es für Pixel nur auf der Ebene, die derzeit in der Ebenen-Palette ist zu wählen. Dieser ist in der Regel, was wir wollen, aber wenn Ihr Dokument enthält mehrere Schichten, und Sie möchten Photoshop, um alle Schichten in Ihre Auswahl zu übernehmen, wählen Sie die Probe alle Schichten Option in der Optionsleiste. Es ist standardmäßig deaktiviert:

Lassen Sie die Proben Alle Ebenen deaktiviert, um Ihre Auswahl auf der aktiven Schicht zu begrenzen.
Real World Beispiel
Hier ist ein Bild, das ich in Photoshop geöffnet. Ich mag das Foto im allgemeinen, sondern der Himmel aussehen könnte interessanter. Ich denke, ich werde den Himmel mit einer anderen zu ersetzen:

Die klaren, blauen Himmel sieht ein bisschen fad.
Ersetzen den Himmel bedeutet, ich werde müssen Sie es zunächst auswählen. Wie ich bereits erwähnt, sind die Magic Wand zeichnet sich bei der Auswahl großen einfarbigen Bildbereichen, und da der Himmel klar ist blau mit einer nur geringen Veränderung der Ton, wird der Zauberstab machen Sie es einfach. Mit dem Tool ausgewählt und alle seine Optionen in der Optionsleiste zurückgeworfen auf ihre Standardwerte (Toleranz 32, Contiguous überprüft), werde ich irgendwo klicken Sie in der oberen links im Bild:

Ein Klick mit dem Zauberstab in der Spitze den Himmel gelassen.
Wenn der Himmel war blau leuchtet, würde der Zauberstab keine Probleme haben, die Auswahl alles mit diesem einen einzigen Klick. Jedoch ist der Himmel tatsächlich Übergänge von einem leichteren Blauton gerade über den Gebäuden zu einem dunkleren Farbton nahe der Oberseite des Fotos, und meine Toleranzwert von 32 war nicht hoch genug, dass gesamten Bereich von Tonwerten, beim Ausscheiden einer große Fläche des Himmels direkt oberhalb der Gebäude aus der Auswahl:

Einige helleren Bereiche des Himmels knapp oberhalb der Gebäude wurden nicht in die Auswahl aufgenommen.
Hinzufügen zu Auswahl
Seit meinem ersten Versuch gescheitert, den gesamten Himmel wählen, weil meine Toleranzwert zu niedrig war,konnte ich noch einmal versuchen mit einem höheren Toleranzwert, aber es ist ein einfacher Weg, um das Problem zu beheben. Wie bei Photoshop anderen Auswahl-Werkzeuge, hat der Zauberstab die Möglichkeit, bestehende Auswahl, die ich die Auswahl, die ich mit angefangen habe zu halten und fügen Sie einfach mehr vom Himmel, es bedeutet hinzuzufügen!
Um zu einer Auswahl hinzuzufügen, halten Sie Ihre Shift-Taste und klicken Sie im Bereich, den Sie brauchen, um hinzuzufügen. Du wirst sehen, ein kleines Pluszeichen (+) in der Unterseite des Zauberstab-Cursor-Symbol lassen Sie wissen, Sie sind dabei zur Auswahl hinzuzufügen links erscheinen. In meinem Fall, mit Shift gedrückt halten, werde ich irgendwo klicken Sie in den Himmel, die nicht in der Auswahl wurde zunächst enthalten:

Halten Sie die Shift-Taste gedrückt und klicken Sie auf den Bereich, den ich hinzufügen müssen.
Und genau so war Photoshop Lage, die restliche Fläche des Himmels zur Auswahl hinzuzufügen. Zwei Klicks mit dem Zauberstab war alles, was benötigt:

Der ganze Himmel ist jetzt ausgewählt.
Auswählen, was Sie nicht wollen zuerst
Natürlich, da der Himmel ersetzt wird, was ich in dem Bild ausgewählt haben, war alles unter dem Himmel, denn das ist der Bereich, den ich behalten möchten. Aber Zeichnen Sie eine Auswahl Umriss entlang der Oberseiten der Gebäude mit einer anderen Auswahl Photoshop-Werkzeuge wie der Polygon-Lasso-Werkzeug oder diemagnetische Lasso würde mehr Zeit und Mühe genommen haben, während Sie den Himmel mit dem Zauberstab war schnell und einfach. Dies bringt uns zu einem beliebten und sehr praktische Methode, um mit dem Zauberstab, die den Bereich, den Sie nicht wollen, und dann die Auswahl umzukehren wählen, ist zu verwenden!
Um die Auswahl, die alles, was nicht gewählt wurde (in meinem Fall, alles unter dem Himmel), und deaktivieren Sie alles, was (der Himmel selbst) war, gehen bis an die Select-Menü am oberen Rand des Bildschirms und wählen Sie Inverse wählen Sie kehren . Oder, für einen schnelleren Weg, um eine Auswahl zu invertieren, verwenden Sie die Tastenkombination Strg + Umschalt + I (Win) / Shift + Befehl + I (Mac):
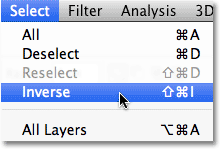
Gehe zu> Inverse auswählen.
Mit der Auswahl umgedreht, ist der Himmel nicht mehr ausgewählt, während alles unter ihm im Bild ist:

Das Gebiet muss ich halten, ist jetzt ausgewählt.
Um den Himmel an diesem Punkt zu ersetzen, werde ich Strg + J (Win) / Command drücken + J (Mac), um schnell kopieren den Bereich I auf eine neue Ebene in der Ebenen-Palette halten werde:
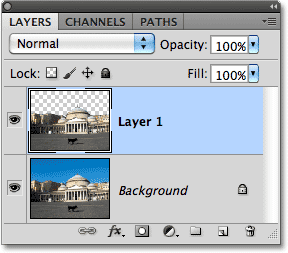
Die Auswahl wurde auf eine neue Ebene über dem Originalbild kopiert worden.
Als nächstes werde ich das Bild öffnen Ich möchte den ursprünglichen Himmel mit ersetzen. Ich werde Strg + A(Windows) / Befehlstaste + A (Mac) drücken, um schnell das gesamte Bild, dann Strg + C (Win) / Command + C(Mac), um ihn in die Zwischenablage zu kopieren:

Das Foto, das den Himmel im Originalbild ersetzen wird.
Ich komme wieder umgeschaltet auf meine ursprüngliche Bild, und ich werde auf die Hintergrundebene in der Ebenen-Palette klicken, um es auszuwählen, so dass, wenn ich die anderen Himmel Foto in das Dokument einfügen, wird es zwischen meinen bestehenden zwei Schichten erscheinen:
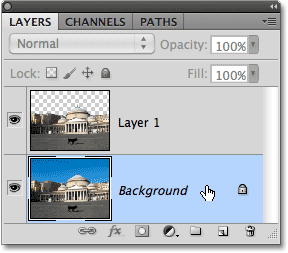
Die Auswahl der Hintergrundebene.
Schließlich werde ich die Tastenkombination Strg + V (Windows) / Befehlstaste + V (Mac), um das neue Bild in das Dokument einfügen. Jeder liebt einen blauen Himmel, aber manchmal ein paar Wolken können eine größere Wirkung zu erzielen:
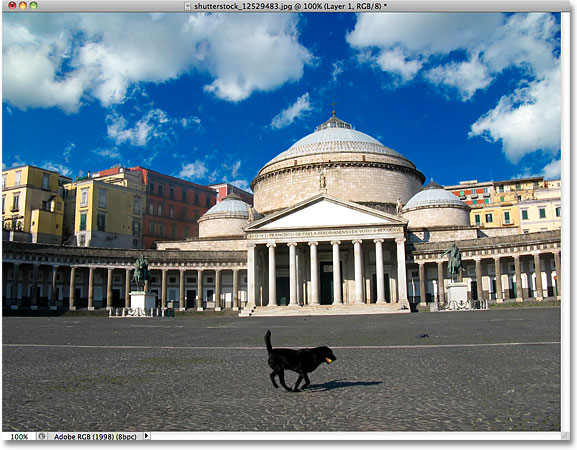
Der Himmel hat erfolgreich (und ziemlich leicht) ersetzt worden.
Wie andere Auswahl Photoshop-Werkzeuge, ist der Trick, um mit dem Zauberstab und erfolgreich vermeiden Frustrationen zu wissen, wann sie zu verwenden und wann etwas anderes auszuprobieren. Wie wir in diesem Tutorial gesehen haben, ist der Zauberstab größte Stärke die Fähigkeit, große Bereiche der Pixel wählen, dass alle die gleiche oder eine ähnliche Farbe und Ton, so dass sie perfekt für Dinge wie die Auswahl und ersetzen eine einfache Himmel in einem Foto, oder aus einem Bild, in dem das Objekt benötigen, um es vor einem festen oder ähnlich gefärbten Hintergrund. Benutzen Sie den "auswählen, was Sie nicht wollen, erste" Trick für Zeiten, in denen die Auswahl der Bereich um das Objekt mit dem Zauberstab wäre schneller und einfacher als Sie das Objekt selbst mit einem anderen Werkzeug.
Und da haben wir es!
 Öffnen Sie das Bild in Adobe Photoshop (File> Open) und sicherstellen, dass IhreFenster Ebenensichtbar ist.Wenn Sie nicht sehen können Ihre Layer-Fenster, bitte aktivieren Sie es aus dem Windows-Menü (Fenster> Ebenen).
Öffnen Sie das Bild in Adobe Photoshop (File> Open) und sicherstellen, dass IhreFenster Ebenensichtbar ist.Wenn Sie nicht sehen können Ihre Layer-Fenster, bitte aktivieren Sie es aus dem Windows-Menü (Fenster> Ebenen).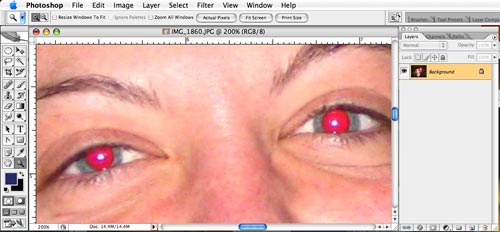
 Am unteren Rand der Ebenen-Fenster ist ein wenig Anpassung Schicht Symbol.Das Symbol sieht aus wie ein halb weiß, halb schwarzen Kreis
Am unteren Rand der Ebenen-Fenster ist ein wenig Anpassung Schicht Symbol.Das Symbol sieht aus wie ein halb weiß, halb schwarzen Kreis .Klicken Sie auf der Einstellungsebene Symbol und wählen Sie Kanal Mixer.Der Channel Mixer können Sie individuell einstellen, die Rot, Grün und Blau-Werte eines Bildes.Da wir, um loszuwerden, die rote, machen den Red-Kanal 0%, Grün 50%, Blau 50%.
.Klicken Sie auf der Einstellungsebene Symbol und wählen Sie Kanal Mixer.Der Channel Mixer können Sie individuell einstellen, die Rot, Grün und Blau-Werte eines Bildes.Da wir, um loszuwerden, die rote, machen den Red-Kanal 0%, Grün 50%, Blau 50%.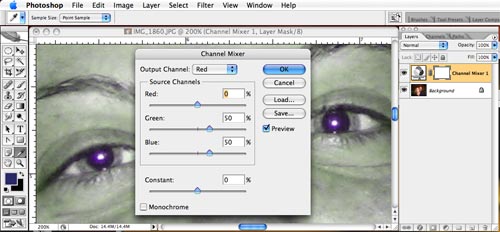 Die Person im Bild aussehen wird blaugrün wie sie taten Schnaps ganze Nacht und sind etwa zu kotzen.Yummy.
Die Person im Bild aussehen wird blaugrün wie sie taten Schnaps ganze Nacht und sind etwa zu kotzen.Yummy.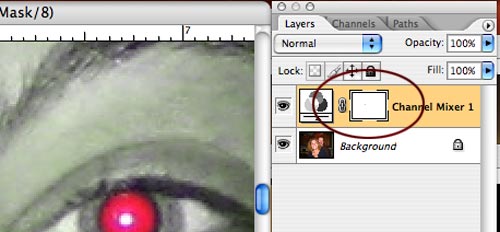
 Stellen Sie sicher, dass Ihre Vordergrundfarbe eingestellt ist schwarz und wählen Sie eine weiche Kante Pinsel.Klicken Sie in das weiße Maske Feld, um es aktiv und malen die Bereiche der Augen, die rot waren.Sie wird wieder rot.
Stellen Sie sicher, dass Ihre Vordergrundfarbe eingestellt ist schwarz und wählen Sie eine weiche Kante Pinsel.Klicken Sie in das weiße Maske Feld, um es aktiv und malen die Bereiche der Augen, die rot waren.Sie wird wieder rot.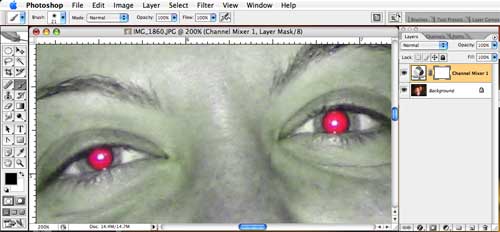 Nachdem Sie die Ebenenmaske invertieren, sollte die Person in Ihrem Bild nicht mehr zu sehen kränklich.
Nachdem Sie die Ebenenmaske invertieren, sollte die Person in Ihrem Bild nicht mehr zu sehen kränklich.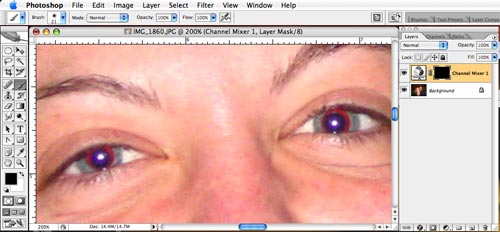
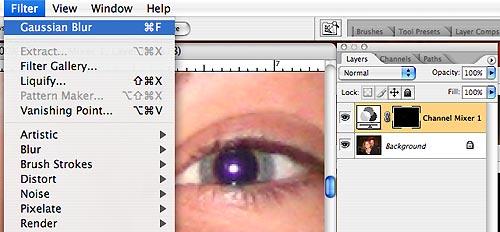 Ihre Gaußschen Weichzeichner wahrscheinlich braucht nur einen 1-3 Radius Wert.Experimentieren Sie mit verschiedenen Werten, bis du glücklich bist.
Ihre Gaußschen Weichzeichner wahrscheinlich braucht nur einen 1-3 Radius Wert.Experimentieren Sie mit verschiedenen Werten, bis du glücklich bist.